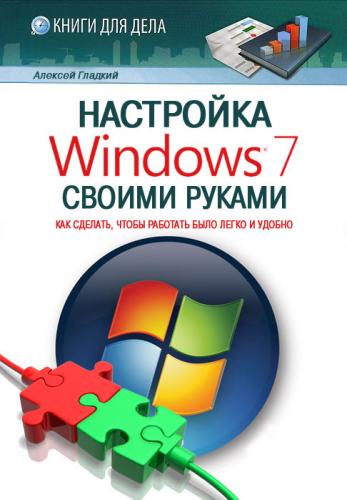Чтобы изменить тему оформления, щелкните на ссылке Фон рабочего стола, которая находится внизу окна (см. рис. 2.2). В результате на экране отобразится окно выбора фонового рисунка, изображенное на рис. 2.3.
Рис. 2.3. Выбор фонового рисунка для Рабочего стола
Здесь в поле Расположение изображения из раскрывающегося списка выбирается папка с изображениями. Если в списке нет нужной папки, ее можно выбрать с помощью кнопки Обзор: при нажатии данной кнопки открывается окно списка папок, в котором нужно щелчком мыши выбрать требуемый каталог и нажать кнопку ОК.
Содержимое выбранного каталога отобразится в центральной части окна. Чтобы выбрать фоновый рисунок, установите флажок в верхнем левом углу значка этого рисунка (на рис. 2.3 выбран центральный рисунок в верхнем ряду). Отметим, что поле для установки флажка отображается после подведения к значку рисунка указателя мыши.
В поле Положение изображения из раскрывающегося списка можно выбрать один из следующих вариантов положения фонового рисунка: Заполнение (этот вариант предлагается использовать по умолчанию), По размеру, Растянуть, Замостить или По центру.
Выбранный рисунок будет использоваться для оформления Рабочего стола после нажатия в данном окне кнопки Сохранить изменения.
Как мы уже отмечали ранее, в Windows 7 поддерживается возможность использования для оформления Рабочего стола сразу нескольких изображений, автоматически меняющихся через заданный интервал времени. Для этого нужно в списке изображений (см. рис. 2.2) отметить эти изображения флажками, после чего в расположенном ниже поле Сменять изображение каждые указать интервал времени, через который будет автоматически происходить смена фонового рисунка (по умолчанию предлагается менять фоновые рисунки каждые 30 минут). Если вы хотите, чтобы фоновый рисунок менялся в случайном порядке (а не в порядке следования изображений в папке), установите флажок В случайном порядке, который находится справа от параметра Сменять изображение каждые. Выполненные настройки вступят в силу после нажатия кнопки Сохранить изменения.
Чтобы изменить цвет границ окон, щелкните на ссылке Цвет окна (см. рис. 2.2) – в результате на экране отобразится окно, изображенное на рис. 2.4.
Рис. 2.4. Изменение цвета границ окна, меню Пуск и панели задач
В данном окне нужно щелчком мыши выбрать подходящий цвет. Попутно вы можете изменить интенсивность цвета, перетащив мышью соответствующий ползунок в требуемое положение, а также управлять прозрачностью (для этого предназначен флажок Включить прозрачность).
Все изменения, выполненные в данном окне, вступают в силу после нажатия кнопки Сохранить изменения, которая находится внизу окна. С помощью кнопки Отмена осуществляется выход из данного режима без сохранения выполненных изменений.
ВНИМАНИЕ
Выполненные настройки