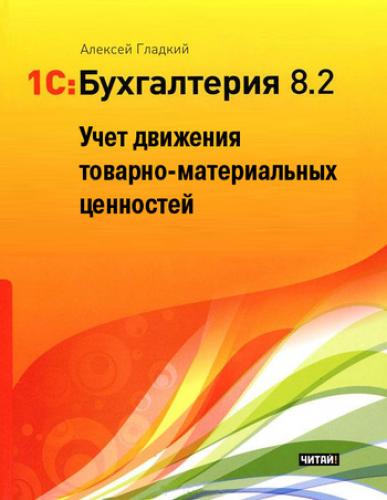Рис. 2.1. Список справочников программы
Помните, что эксплуатация программы возможна только после ввода исходных данных, то есть после заполнения основных справочников. Если этого не сделать сразу, можно вводить соответствующие сведения уже в процессе работы, но это не всегда удобно (придется отвлекаться от текущей операции для ввода необходимых данных в справочник).
Номенклатурные позиции
В справочнике номенклатуры осуществляется ввод, редактирование и хранение информации обо всех товарно-материальных ценностях, а также работах и услугах, которые используются на предприятии. Без этого справочника обойтись невозможно: все позиции, включаемые в товарно-сопроводительные и складские документы, в обязательном порядке должны быть в него внесены.
Чтобы войти в режим работы со справочником номенклатуры, его можно выбрать в окне выбора справочников (см. рис. 2.1), либо открыть с помощью команды главного меню Склад > Номенклатура. В любом случае на экране отобразится окно справочника, которое показано на рис. 2.2.
Рис. 2.2. Справочник номенклатуры
В левой части данного окна содержится иерархический перечень групп номенклатуры, в правой части – список номенклатуры, которая входит в текущую группу (для удобства работы рекомендуется однотипные номенклатурные позиции объединять в группы – например, Бытовая техника, Одежда, Обувь и т.д.). Для каждой позиции списка номенклатуры в соответствующих колонках показывается следующая информация: код номенклатурной позиции, краткое и полное наименование, единица измерения, номер грузовой таможенной декларации, страна происхождения, ставка НДС и произвольный комментарий.
Чтобы добавить в справочник новую группу номенклатуры, выполните команду Действия > Новая группа или нажмите комбинацию клавиш Ctrl+F9. В результате на экране откроется окно, которое показано на рис. 2.3.
Рис. 2.3. Ввод и редактирование группы номенклатуры
Отметим, что в таком же окне осуществляется и редактирование групп номенклатуры: в данном случае необходимо выделить группу щелчком мыши и выполнить команду Действия > Изменить или нажать клавишу F2.
В соответствующих полях данного окна вводится код и наименование группы товаров (значение поля Код формируется системой автоматически, но его можно отредактировать с клавиатуры; поле Наименование заполняется с клавиатуры). В поле Родитель указывается группа товаров, которой будет подчинена создаваемая группа (значение данного поля выбирается в окне, открываемом с помощью кнопки выбора). Если данная группа должна находиться в корневой директории Номенклатура, которая создана в программе по умолчанию, то поле Родитель следует оставить пустым.
Завершается процесс создания (редактирования) группы товаров нажатием кнопки ОК либо Записать. С помощью кнопки