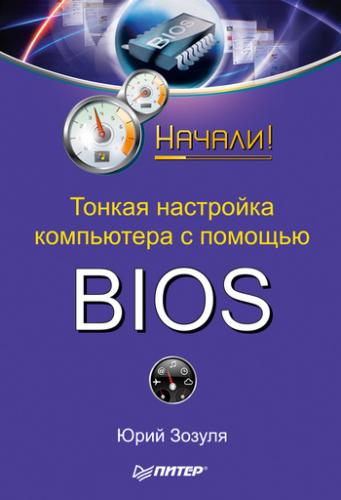□ Delete;
□ одну из функциональных клавиш: Fl, F2, F3, F10, Fll, F12;
□ Esc;
□ Ctrl+Shift+S или Ctrl+Alt+S;
□ Ctrl+Alt+Esc или Ctrl+Alt+Delete.
Кроме того, что необходимо знать клавишу для входа в BIOS Setup, нужно еще и правильно выбрать момент для ее нажатия – сразу же после появления соответствующей экранной подсказки. Если же вместо сообщений POST отображается логотип фирмы-изготовителя, попробуйте нажимать клавишу входа в Setup несколько раз с интервалом 0,5-1 секунда.
При первой попытке входа в Setup вас может ожидать сюрприз в виде окна с требованием ввести пароль. Это значит, что пользователь, работавший с BIOS Setup до вас, защитил вход в нее паролем. Подробнее о паролях читайте в гл. 8.
Интерфейс BIOS Setup и приемы работы с параметрами
Как правило, программа BIOS Setup имеет текстовый интерфейс и управляется с помощью клавиатуры. В главном окне BIOS Setup присутствует меню со списком основных разделов программы Setup. Главное меню BIOS Setup обычно расположено в два столбца (рис. 3.1); этот вариант используется в различных версиях AwardBIOS (Phoenix-AwardBIOS) и AMIBIOS. Данный интерфейс применяется в системных платах Gigabyte, MSI, Foxconn, ECS и многих других производителей.
Рис. 3.1. Главное окно программы настройки Phoenix-AwardBIOS 6.0
Другой распространенный вариант интерфейса BIOS Setup – со строкой меню в верхней части экрана. Такой интерфейс используется в PhoenixBIOS, IntelBIOS, а также в ряде версий AwardBIOS и AMIBIOS. Этот вариант интерфейса применяется в системных платах производства ASUS (рис. 3.2), ASRock, Intel и некоторых других.
Рис. 3.2. Вид программы настройки BIOS в системных платах ASUS
Несмотря на некоторые различия интерфейсов BIOS Setup, показанных на рис. 3.1 и 3.2, приемы работы с разделами и параметрами во многом схожи. Например, выбор нужного раздела, подраздела или параметра выполняется клавишами управления курсором, а для их открытия используется клавиша Enter.
Все разделы BIOS Setup имеют одинаковую структуру (рис. 3.3).
□ В верхней части окна выводится название текущего раздела или подраздела.
□ В левой части находится список доступных параметров выбранного раздела. Кроме отдельных параметров, могут присутствовать названия подразделов, обозначенные треугольными стрелками.
□ Справа от названий параметров выводятся их текущие значения. Если параметр и его значения отображаются бледным цветом, значит, либо он предназначен только для чтения, либо для его редактирования нужно изменить другой связанный параметр.
□ В правой части окна обычно выводится краткая справка по выбранному параметру, а в нижней части – подсказка по использованию функциональных клавиш.
Рис. 3.3. Структура окна программы BIOS Setup
В программе BIOS Setup можно использовать следующие управляющие клавиши:
□ ←, ↑, ↓, → (клавиши управления курсором) – перемещение по разделам и параметрам;
□ Enter – вход в выбранный раздел, выполнение указанной команды или открытие всплывающего окна со списком значений определенного параметра;
□ Page Up/Page Down (или +/– на дополнительном цифровом блоке клавиатуры)