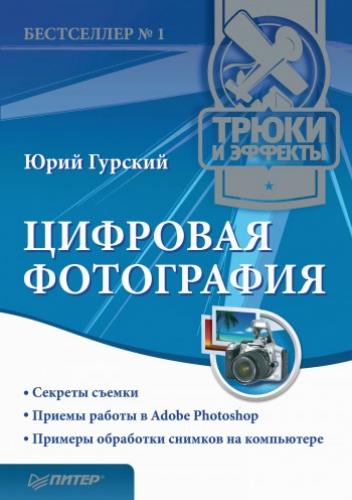Предусмотрено еще несколько вариантов конфигурации интерфейса, которые выбираются в меню, появляющемся при щелчке на треугольном значке ▼ справа от кнопки Output (Вывод).
Чтобы посмотреть снимок «в полный рост», достаточно выделить его эскиз и нажать клавишу Пробел. Изображение развернется на весь экран, а все управляющие элементы будут скрыты. Перейти к просмотру следующего или предыдущего снимка можно с помощью клавиш управления курсором, а прокручивая колесико мыши, можно изменять отображаемый масштаб снимка. Выход из полноэкранного режима просмотра осуществляется клавишей Esc.
При двойном щелчке на эскизе снимка соответствующий файл открывается в программе Photoshop. Также предусмотрена возможность отправить снимок в документ Adobe Illustrator (если эта программа установлена на компьютере).
Adobe Bridge не содержит богатых возможностей для редактирования снимка. Здесь вы можете всего лишь повернуть снимок на угол, кратный 90°, изменить содержащиеся в нем метаданные, а также вызвать мастер для обработки группы файлов. Выполнение одинаковых операций над группами файлов называется пакетной обработкой. Так, например, вы можете переименовать группу выделенных файлов, задав определенный алгоритм их именования, или конвертировать группу файлов в другой графический формат, изменив при этом размеры снимков.
Программа Bridge имеет собственный инструмент импорта снимков с цифровой камеры. При выборе команды меню File → Get Photos from Camera (Файл → Получить снимки с камеры) появляется диалоговое окно Photo Downloader (Загрузчик снимков) (рис. 2.15).
Рис. 2.15. Диалоговое окно Photo Downloader (Загрузчик снимков)
В раскрывающемся списке Get Photos from (Получить изображения с) выбирается подключенная к компьютеру камера или диск, ассоциированный с подключенной картой памяти.
В поле Location (Расположение) указан путь к папке, в которую будут записаны импортируемые с камеры снимки. Данное поле недоступно для редактирования, поэтому, чтобы указать путь, следует нажать кнопку Browse (Обзор) и в появившемся окне указать нужную папку.
В раскрывающемся списке Create SubfoLder (Создать вложенную папку) можно выбрать алгоритм именования вложенной папки, которая будет автоматически создаваться внутри папки, указанной в поле Location (Расположение). Если вложенная папка не нужна, в раскрывающемся списке Create SubfoLder (Создать вложенную папку) следует выбрать пункт None (Ничего).
В раскрывающемся списке Rename Files (Переименовать файлы) можно задать алгоритм переименования файлов снимков при импортировании в указанную папку. Если переименование файлов не требуется, следует выбрать пункт Do not rename files (Не переименовывать файлы). Выбор любого другого пункта приведет к переименованию файлов с заданным алгоритмом.
Далее следует несколько флажков для установки дополнительных параметров импорта. При установке флажка Delete Original Files (Удалить исходные файлы) снимки будут удалены из источника, то есть с карты памяти.
Переключившись в расширенный режим импорта с помощью кнопки Advanced Dialog (Расширенный диалог), вы