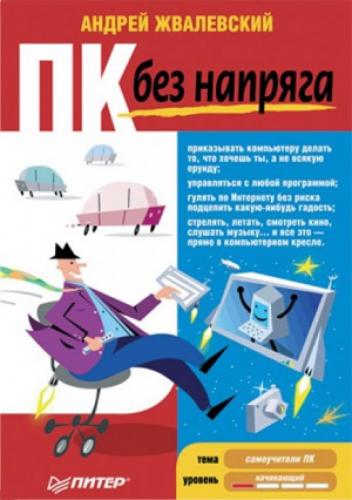• Компьютер. Это вход в особую папку Компьютер. Из нее можно попасть на любой жесткий диск и в некоторые другие важные места.
• Сеть. Если ваш компьютер подключен к локальной сети, то эта ссылка позволит увидеть все компьютеры, которые подключены к вашему.
• Подключение. Имеется в виду подключение к Интернету (см. гл. 8).
• Панель управления. Здесь находятся различные настройки системы.
• Программы по умолчанию. Для каждого типа файла Windows предлагает программу, которая этот файл открывает. Например, файлы с расширением DOC редактирует Microsoft Word, с расширением HTML – Internet Explorer и т. д. Ссылка Программы по умолчанию позволяет изменить программу-редактор для любого типа файлов.
• Справка и поддержка. Система помощи. Если чего-то не понимаете, щелкаете кнопкой мыши по этой ссылке и пишете вопрос в строке поиска. Например, Как соединиться с Интернетом?. После этого надо нажать кнопку Поиск в справке и посмотреть, как Vista попытается выпутаться.
Примечание
Что такое расширение? Это несколько букв в имени файла, которые обозначают его тип. Расширение пишется после соб ственно имени файла, отделено от него точкой. Часто «хитрая» Windows прячет от пользователя расширения. В таких случаях ориентируйтесь на значок файла, обычно он достаточно красноречив.
Кстати, о поиске. Видите, в самом низу меню Пуск есть строка поиска? На рис. 2.4 в ней написано Начать поиск, но написать в ней можно название файла или папки, а также программы, которую вам лень искать в общем списке.
Это делается так.
Предположим, вы решили что-нибудь написать в текстовом редакторе Блокнот. Чтобы не блуждать в подменю Все программы в поисках нужного ярлыка, просто начните набирать слово Блокнот в строке поиска. Уже после ввода первых букв система представит вашему вниманию список программ, документов и почтовых сообщений, которые более-менее удовлетворяют запросу (рис. 2.5). В этом списке есть и программа Блокнот, которую мы искали. Чтобы запустить его, просто щелкните кнопкой мыши на названии программы.
Содержимое меню Пуск не догма, но руководство к действию. Можете изменить его так, как вам удобнее.
Например, хотите, чтобы в верхней (закрепленной) части левого столбца навечно поселилась любимая программа? Найдите ее в подменю Все программы и щелкните на ее названии правой кнопкой мыши. В открывшемся меню выберите команду Закрепить в меню “Пуск”.
Рис. 2.5. Поиск в меню Пуск
Чтобы добавить в закрепленную область ярлык какой-нибудь папки или файла, просто перетащите сюда эту папку или файл.
Если хотите убрать ярлык из закрепленной области, щелкните на нем правой кнопкой мыши и выполните команду Удалить