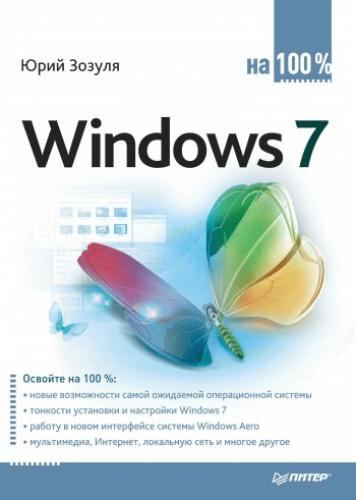Рис. 3.12. Переключение между открытыми окнами с помощью клавиш Windows+Tab
Совет
Включить режим эргономичного пролистывания вы также можете с помощью сочетания клавиш Ctrl+Windows+Tab. В этом случае вам не придется удерживать нажатой клавишу Windows. Для пролистывания можно использовать клавиши управления курсором, а для выбора окна – клавишу Enter.
3.3. Рабочий стол и его настройка
Значки на Рабочем столе
После установки Windows 7 на Рабочем столе присутствует только один значок – Корзина. Все остальные значки содержатся в меню Пуск. Если вы хотите видеть на Рабочем столе одну из системных папок (например, Компьютер или Панель управления), найдите нужный значок в меню Пуск, щелкните на нем правой кнопкой и выберите команду Отображать на рабочем столе.
В Windows 7 вы можете изменять размер значков Рабочего стола. Для этого щелкните правой кнопкой на свободном месте Рабочего стола, выберите в появившемся меню пункт Вид и укажите один из следующих вариантов: Крупные значки, Обычные значки или Мелкие значки.
Для упорядочения значков щелкните правой кнопкой на свободном месте Рабочего стола и выберите в контекстном меню пункт Сортировка. В появившемся подменю можно указать один из вариантов для упорядочения значков по имени, размеру, типу или дате изменения. Если же выполнить команду контекстного меню Вид → Упорядочить значки автоматически, то все значки будут выстроены в левой части Рабочего стола и вы не сможете переместить их в другое место, можно лишь изменить порядок следования. Чтобы отменить автоматическое упорядочение, выполните указанную команду еще раз.
Вы можете вообще скрыть все значки Рабочего стола. Для этого откройте контекстное меню для свободного участка Рабочего стола, выберите пункт Вид и снимите флажок Отображать значки рабочего стола. Для отображения скрытых значков следует повторно выполнить указанную команду. Аналогичная команда имеется для управления отображением гаджетов Рабочего стола. Подробнее о гаджетах читайте в гл. 5.
Содержимое Рабочего стола на самом деле хранится в папке Рабочий стол, которая находится в личной папке пользователя. Открыв эту папку в Проводнике, вы сможете изменить содержимое Рабочего стола. Некоторые значки присутствуют на Рабочих столах всех пользователей, их вы можете найти в скрытой папке по адресу C:\Пользователи\Общие\Общий рабочий стол.
Окно Персонализация
Для настройки Рабочего стола используется окно Персонализация (рис. 3.13), позволяющее легко выполнить индивидуальную настройку интерфейса Windows 7. Для открытия этого окна щелкните правой кнопкой на любом свободном месте