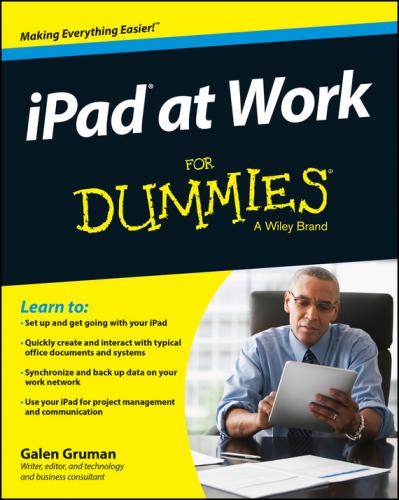Your iPad will work normally when an VPN is active. All that’s different is that you can use some corporate resources unavailable when the VPN is not on. However, the use of a VPN can slow down your Internet activities because all communications is going through your company network first. That’s a good reason to turn the VPN on only when you need to use it.
You can have more than one VPN installed, as Figure 3-9 shows. But only one can be active at any one time. In the VPN screen, the one that has a check mark is the one that is turned off and on via the switch at the top of the VPN screen. To change the active VPN, turn off the VPN, select a different one from the list, and turn the VPN back on.
Figure 3-9: The checked VPN is the one that is enabled when you turn the VPN feature on.
Adopting Best Security Practices
You should take several steps to keep your iPad secure. After all, it’s got a treasure trove of information on it that you don’t want to lose or have fall into the wrong hands.
So be sure to adopt the security best practices recommended in this section in addition to the work/business separation practices earlier in this chapter, the use of VPNs also described earlier, and the backup process described in Chapter 2. And, of course, know where your iPad is!
Require a password
Every iPad should have a password enabled so that a stranger can’t just wake your iPad and get access to your documents, apps, bookmarks, and so on. If your iPad doesn’t have a password already set up, go to the Settings app to do so:
1. Tap Passcode to open the Passcode Lock screen, shown in Figure 3-10.
2. Tap Turn Passcode On.
3. Enter the desired passcode.
It’s best to use something that combines letters and numbers and isn’t the same as other passwords you use so that a thief who knows one password can’t access everything with it.
4. Set Require Passcode to a comfortable period.
For example, if your iPad is rarely out of your control, set it to 5 Minutes, which means that the iPad can be unused for as long as five minutes after going to sleep before requiring the password be entered to use it. (The Require Passcode options can’t be longer than the Auto-Lock period you set in the General screen of the Settings app.) If your iPad contains state secrets, set it to Immediately.
Figure 3-10: Set a password in the Passcode Lock screen in the Settings app.
Limit information to data when locked
The iPad provides a lot of access to data even when it is locked. That’s really handy because you can glance at your iPad to see recent alerts and missed messages, check your calendar, turn on and off features like Wi-Fi and Bluetooth, and even issue voice commands through Siri.
But maybe you shouldn’t do this. On an iPhone, which you nearly always have in a pocket or your hand, these easy-access features are hard for others to use. But most people leave their iPad unattended for long periods of time, as they do their computers, so someone can easily see what information is available on your Lock screen. So maybe you shouldn’t show so much there. I recommend that you go through the following settings (in the Settings app) and ask yourself what you really want accessible on the Lock screen:
✔ In the Passcode Lock screen, disable any service you don’t want people to use when the iPad is locked by turning off their switches. The options are Today (which shows your calendar for today), Notifications view (which shows and alerts you’ve missed), and Siri. (Refer to Figure 3-10 to see these options.)
✔ In the Notifications screen, go through the various services, including your email accounts and Messages, and decide what you’re okay with being visible on the Lock screen to strangers. That way, you can leave Notifications view on in the Passcode Lock screen, knowing you’ve filtered the information it displays.
✔ In the Control Center screen, think about turning the Access on Lock Screen switch to Off so that someone can’t enable or disable Wi-Fi, Bluetooth, AirDrop, or other such settings behind your back.
✔ In the General screen, tap Siri and consider setting the Allow “Hey Siri” switch to Off so that saying “Hey, Siri” doesn’t activate Siri. (The “Hey, Siri” method works only when your iPad is connected to a power outlet.)
Limit what’s monitored on your iPad
Конец ознакомительного фрагмента.
Текст предоставлен ООО «ЛитРес».
Прочитайте эту книгу целиком, купив полную легальную версию на ЛитРес.
Безопасно оплатить книгу можно банковской картой Visa, MasterCard, Maestro, со счета мобильного телефона, с платежного терминала, в салоне МТС или Связной, через PayPal, WebMoney, Яндекс.Деньги, QIWI Кошелек, бонусными картами или другим удобным Вам способом.