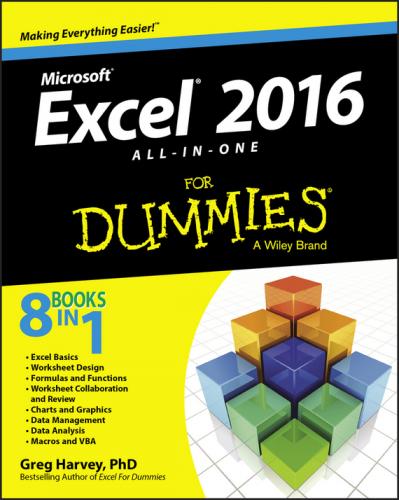The New command immediately below Info displays a New screen, which, just like the Excel Start screen, displays a thumbnail list of all the available spreadsheet templates. (See Book II, Chapter 1 for more on creating and using workbook templates.)
Beneath the Save As command you find the Print option that, when selected, displays a Print screen. This screen contains the document’s current print settings (that you can modify) on the left side and a preview area that shows you the pages of the printed worksheet report. (See Book II, Chapter 5 for more on printing worksheets using the Print Settings panel in the Backstage view.)
Below the Print command you find the Share option, which displays a list of commands for sharing your workbook files online. Beneath this, you find an Export option used to open the Export screen, where you find options for converting your workbooks to other file types as well as controlling the browsing options when the workbook is viewed online in a web browser. (See Book IV, Chapter 4 for more about sharing workbook files online as well as converting them to other file formats.)
The new Publish option enables you to save your Excel workbooks to a folder on your OneDrive for Business account and then publish it to Microsoft’s Power BI (Business Information) stand-alone application that enables you to create visual dashboards that highlight and help explain the story behind the worksheet data.
Checking user and product information on the Account screen
Below the Close option that is used to close a workbook file (hopefully, after saving all your edits) on the File menu, you find the Account option. You can use this option to review account-related information on the Backstage Account screen. When displayed, the Account screen gives you both user and product information.
On the left side of the Account screen, your user information appears, including all the online services to which you’re currently connected. These services include social media sites such as Facebook, Twitter, and LinkedIn, as well as the more corporate services such as your OneDrive, SharePoint team site, and Office 365 account.
To add an online service to this list, click the Add a Service button at the bottom and select the service to add on the Images & Videos, Storage, and Sharing continuation menus. To manage which accounts appear on the list, highlight the name and click the Remove button to take it off the list. To manage the settings for a particular service, click the Manage button and then edit the settings online.
On the right side of the Account screen, you find the Product information. Here you can see the activation status of your Office programs as well as review the version number of Excel that is installed on your device. Because many Office 365 licenses allow up to five installations of Office 2016 on different devices (desktop computer, laptop, Windows tablet, and smartphone, for example), you can select the Show Additional Licensing Information link and then click the Manage Account link that appears to go online. There, you can check how many Office installations you still have available and, if need be, manage the devices on which Office 2016 is activated.
The Ribbon (shown in Figure 1-4) groups related commands together with the goal of showing you all the most commonly used options needed to perform a particular Excel task.
Figure 1-4: Excel’s Ribbon consists of a series of tabs containing command buttons arranged into different groups.
The Ribbon is made up of the following components:
✔ Tabs: Excel’s main tasks are brought together and display all the commands commonly needed to perform that core task.
✔ Groups: Related command buttons can be organized into subtasks normally performed as part of the tab’s larger core task.
✔ Command buttons: Within each group you find command buttons that you can select to perform a particular action or to open a gallery. Note that many command buttons on certain tabs of the Excel Ribbon are organized into mini-toolbars with related settings.
✔ Dialog Box launcher: This button is located in the lower-right corner of certain groups and opens a dialog box containing a bunch of additional options you can select.
To get more of the Worksheet area displayed in the program window, you can minimize the Ribbon so that only its tabs are displayed. (In fact, this Tabs display option is the default setting for Excel 2016 running on a touchscreen device, such as the Microsoft Surface tablet.)
You can minimize the Ribbon by doing any of the following:
✔ Click the Collapse the Ribbon button (the button with the caret symbol in the lower-right corner of the Excel Ribbon).
✔ Double-click a Ribbon tab.
✔ Press Ctrl+F1.
✔ Click the Shows Tabs item on the Ribbon Display Options button’s drop-down menu.
When you work in Excel with the Ribbon minimized, the Ribbon expands each time you select one of its tabs to show its command buttons, but that tab stays open only until you select one of its command buttons. The moment you select a command button, Excel immediately minimizes the Ribbon again so that only the tabs display.
Note, however, that when Excel expands a tab on the collapsed Ribbon, the Ribbon tab overlaps the top of the worksheet, obscuring the header with the column letters as well as the first couple of rows of the worksheet itself. This setup can make it a little harder to work when the Ribbon commands you’re selecting pertain to data in these first rows of the worksheet. For example, if you’re centering a title entered in cell A1 across several columns to the right with the Merge & Center command button on the Home tab, you can’t see the result of selecting the button until you once again minimize the Ribbon by selecting a visible cell in the worksheet. If you then decide you don’t like the results or want to further refine the title’s formatting, you need to redisplay the Home tab of the Ribbon once again, which obscures the cells in the top two rows all over again! (The workaround for this is to do most of your formatting with the commands on the mini-bar that appears when you right-click a cell selection so that you don’t have to open the minimized Ribbon at all. See the section on formatting cells with the mini-bar in Book II, Chapter 2 for details.)
Keeping tabs on the Excel Ribbon
The very first time you launch Excel 2016 and open