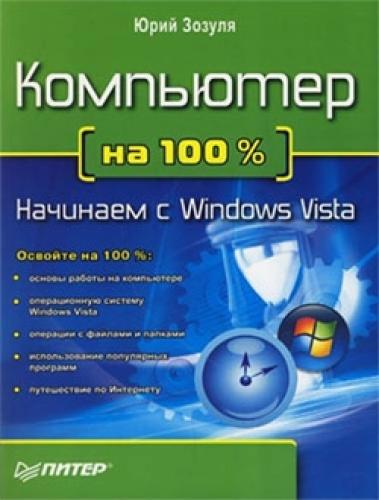Рис. 2.29. Содержимое папки Документы в окне Проводника
В окне Проводника Windows Vista можно выделить следующие основные элементы.
□ Кнопки навигации. С помощью кнопок Назад и Вперед вы можете возвращаться к ранее просмотренным папкам.
□ Адресная строка. В адресной строке отображается путь к текущей папке. Щелкнув на имени любой из родительских папок в адресной строке, вы можете перейти к ее просмотру, а с помощью щелчка на стрелке справа от названия папки можно перейти к одной из вложенных папок.
□ Поле поиска. Вы можете находить нужный файл сразу же после ввода первых букв его имени, аналогично поиску программ в меню Пуск. Подробнее встроенный поиск будет рассмотрен в следующем уроке.
□ Панель инструментов. На панели инструментов имеются кнопки для выполнения типичных действий с файлами и папками, причем перечень доступных кнопок автоматически изменяется в зависимости от того, какой файл или папка выбран в области просмотра.
□ Панель навигации. Эта панель находится в левой части окна и служит для смены текущей папки. Панель навигации состоит из двух частей: списка Избранные ссылки, содержащего наиболее часто используемые папки, и панели Папки, где отображается полное дерево каталогов компьютера.
□ Заголовки столбцов. В Windows Vista заголовки столбцов используются для сортировки, группировки и разложения по стопкам содержимого текущей папки.
□ Содержимое папки. В области содержимого отображаются файлы и папки в виде значков. Для многих популярных типов файлов вместо обычных значков отображаются эскизы содержимого файла, а пользователи имеют возможность произвольно изменять размеры значков.
□ Панель подробностей. Панель подробностей, или сведений, находится в нижней части окна и показывает подробную информацию о выделенном объекте.
Некоторые элементы интерфейса Проводника являются скрытыми, но при необходимости их можно вызвать. Например, для отображения меню достаточно нажать клавишу Alt или F10. Чтобы открыть панель предварительного просмотра, нажмите кнопку Упорядочить и выполните команду Раскладка ► Панель просмотра.
Настройка внешнего вида Проводника
По умолчанию окно Проводника имеет вид, показанный на рис. 2.29, но вы можете изменить его, включая или выключая отображение отдельных элементов. Чтобы отобразить или скрыть отдельные элементы интерфейса, нажмите кнопку Упорядочить и выберите пункт Раскладка. В появившемся подменю вы можете включать или отключать отображение следующих элементов: Строка меню, Панель подробностей, Панель просмотра и Панель навигации.
Для изменения ширины панели навигации перетащите ее границу с помощью мыши. Таким же образом можно регулировать ширину панели просмотра и высоту панели подробностей. Если увеличить размер панели подробностей, то в ней автоматически появятся дополнительные свойства выделенного файла, если таковые имеются.
Панель навигации состоит из двух частей: Избранные ссылки и Папки, – и при необходимости можно