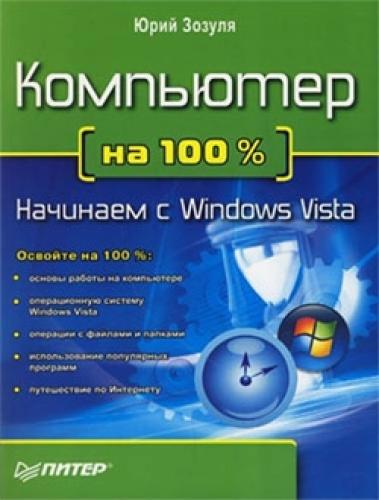1) нажмите кнопку Пуск и выберите пункт Все программы;
2) с помощью колесика мыши или линейки прокрутки найдите папку Стандартные и щелкните на ней кнопкой мыши;
3) найдите значок программы Paint и щелкните на нем кнопкой мыши.
4. Найдите в меню Все программы значок какого-нибудь приложения, например Блокнота, щелкните на нем правой кнопкой мыши и выполните команду Закрепить в меню Пуск контекстного меню.
5. Удалите добавленную программу из закрепленной области, щелкнув на ее значке правой кнопкой мыши и выполнив команду Удалить из этого списка.
6. Удалите таким же образом один из значков из области часто используемых программ. При этом список программ будет сдвинут, а в нижней части появится новый элемент.
7. Откройте окно свойств меню Пуск, щелкнув правой кнопкой мыши на кнопке Пуск и выполнив команду Свойства.
8. Нажмите кнопку Настроить, чтобы открыть окно настройки меню Пуск.
9. Увеличьте количество недавно использовавшихся программ в меню Пуск до 12 и закройте все открытые окна с помощью кнопки ОК.
10. Откройте меню Пуск, чтобы увидеть примененные изменения.
11. Снова откройте окно свойств меню Пуск и верните прежние значения измененных параметров.
Панель задач
Основное назначение Панели задач – отображение кнопок для работающих приложений и открытых окон, с помощью которых можно быстро переключаться между ними (это вы должны были изучить в первых уроках). Дополнительные возможности для управления окнами имеются в контекстном меню Панели задач, где можно упорядочить или быстро свернуть все окна с помощью команды Показать рабочий стол.
В правой части Панели задач находится область уведомлений, где отображаются значки приложений, работающих в фоновом режиме, а также некоторые системные пиктограммы. Иногда количество подобных значков становится довольно большим, и они занимают значительную часть Панели задач. Windows автоматически скрывает значки, к которым вы обращаетесь редко, но соответствующие приложения работают даже при скрытых значках. Чтобы добраться до скрытого значка, нужно щелкнуть на кнопке со стрелкой
Нажав ее, вы увидите все имеющиеся в области уведомлений значки (рис. 2.5).
Рис. 2.5. Значки в области уведомлений отображены (слева) и скрыты (справа)
Языковая панель
В процессе работы на компьютере возникает необходимость вводить тексты или команды как на русском, так и на английском языке. Для переключения языков ввода используется языковая панель, которая обычно находится в правой части Панели задач и отображает текущий язык ввода буквенным обозначением (например, RU – русский, EN – английский). Для переключения языков ввода достаточно щелкнуть на индикаторе текущего языка и в появившемся меню выбрать нужный язык из списка (рис. 2.6). О том, как добавить новый язык, читайте в инструкции к практической работе 9.
На Панели задач языковая панель всегда отображается