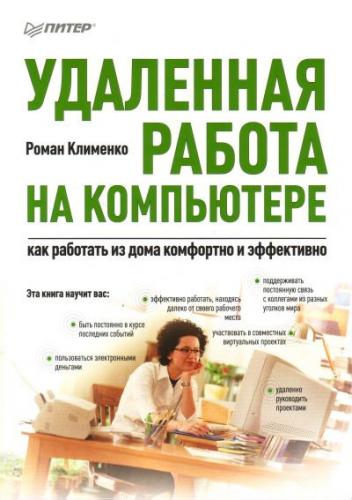Вот, собственно, и все. Теперь вы можете брать Портфель с собой на работу. А после работы вам будет достаточно перенести копию этой папки на свой домашний компьютер (можно также просто подключить внешний накопитель, на котором находится Портфель), после чего зайти в Портфель и в его панели инструментов выбрать кнопку Обновить все объекты (рис. 1.3, слева).
Помимо синхронизации всего содержимого Портфеля, вы можете выполнить синхронизацию лишь отдельных его документов. Для этого достаточно выделить нужные вам документы. Сразу же после этого кнопка Обновить все объекты будет заменена кнопкой Обновить выделенные объекты (либо кнопкой Обновить объект, если вы выделили только один из документов, как показано на рис. 1.3, справа).
Рис. 1.3. Слева вид кнопки для синхронизации всего содержимого Портфеля, а справа – только для синхронизации одного выделенного документа
Окно Обновление <имя вашего портфеля>. После того как вы нажмете кнопку синхронизации содержимого, перед вами отобразится окно Обновление <имя вашего портфеля> (рис. 1.4). Замечу, что это окно отображается только в том случае, если документ в Портфеле или оригинальный документ были изменены. Если же оригинал и документ в Портфеле являются идентичными, то перед вами отобразится окно с сообщением об этом.
Рис. 1.4. Окно синхронизации данных
Подробнее изучим содержимое окно Обновление <имя вашего портфеля>. В центре приводится список всех файлов, которые вы пытаетесь синхронизировать. Как можно заметить из рис. 1.4, мы синхронизируем только один файл.
В левой части окна отображаются значки документов из Портфеля, а в правой части – значки оригинальных документов. Рядом с этими значками содержится очень важная информация: сведения о дате последнего изменения документа, а также о состоянии документа (Изменен или Не изменен).
Между двумя значками документов находится стрелка, которая наглядно указывает на то действие, которое произойдет при синхронизации. Например, стрелка вправо на рис. 1.4 указывает на то, что документ из Портфеля должен заменить собой оригинальный документ. Если вы щелкнете правой кнопкой мыши на этой стрелке, то перед вами отобразится контекстное меню со всеми возможными действиями синхронизации (рис. 1.5).
○ Заменить (стрелка вправо) – заменить оригинальный документ документом из Портфеля (то есть документ из Портфеля был изменен, а оригинальный – нет).
○ Заменить (стрелка влево) – заменить документ из Портфеля оригинальным документом (то есть оригинальный документ был изменен, а документ из Портфеля