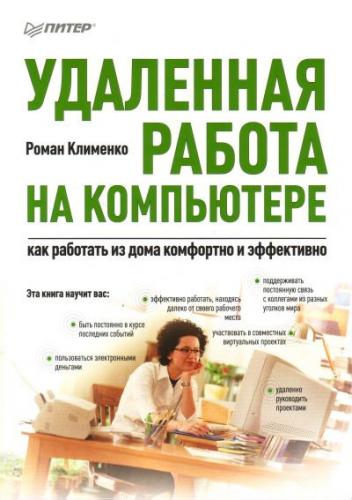○ – s – синхронизировать не только все файлы каталога источника, но и файлы, расположенные в подкаталогах каталогов-источников.
Создание ярлыка
В качестве примера попробуем создать ярлык для односторонней синхронизации данных, расположенных в нескольких папках.
Для этого достаточно выбрать в контекстном меню Рабочего стола команду Создать ► Ярлык. После этого перед вами отобразится мастер создания ярлыка, в поле Укажите размещение объекта которого нужно ввести нужную команду программы nnbackup.exe. Например, «c: \Program Files\nnBackup\nnbackup.exe» sync – i «F: \ ИД Питер\-Удаленная работа» – i «F: \ИД Питер\_публикации» – o «D: \backup» – md5 – s. После этого нужно ввести название ярлыка.
Вот, собственно, и все. Теперь на Рабочем столе у вас будет находиться ярлык, с помощью которого вы всегда сможете выполнить синхронизацию своих данных.
Чтобы упростить доступ к только что созданному ярлыку, можно назначить для него сочетание клавиш быстрого доступа. Для этого откройте окно Свойства ярлыка, после чего установите фокус на поле Быстрый вызов и введите название своей самой любимой клавиши. Теперь, после того как вы закроете окно Свойства при помощи кнопки ОК, соответствующий ярлык можно будет запустить при помощи сочетания клавиш вида Ctrl+Alt+<веденная вами клавиша>. Данный способ быстрого доступа возможен только для ярлыков, расположенных на Рабочем столе.
Создание назначенного задания
Еще больше упростить синхронизацию данных можно при помощи назначенных заданий, то есть при помощи создания задания, которое будет автоматически выполняться в указанное время.
Это не так сложно сделать, как кажется на первый взгляд. Для начала нужно открыть оснастку Планировщик заданий, что можно сделать при помощи ввода команды taskschd.msc в окне Запуск программы. После этого нужно выбрать команду Создать простую задачу из контекстного меню раздела Планировщик заданий (Локальный) (рис. 1.22).
Рис. 1.22. Создание назначенного задания
Это приведет к отображению Мастера создания простой задачи, который разбивает процесс создания назначенного задания на следующие шаги.
○ Ввод названия новой задачи и ее описания.
○ Определение периодичности запуска нового задания. Можно определить следующие варианты периодичности: ежедневно, еженедельно, ежемесячно, однократно, при запуске компьютера, при входе в Windows, при создании в журнале записи о событии с указанным номером.
○ Определение типа нового задания: запуск программы, отправка электронного письма или отображение сообщения. В нашем случае нужно выбрать запуск программы.
○ Определение программы, которая должна быть запущена.
Для примера настроим запуск команды «c: \Program Files\nnBackup\nnbackup.exe» sync – i «F: \ИД Питер\-Удаленная работа» – i «F: \ИД Питер\_публикации» – o «D: \backup» – md5 – s.
Для