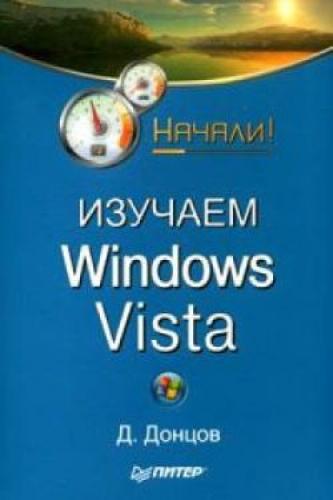СОВЕТ
Чтобы запустить любое приложение, значок которого имеется на панели быстрого запуска, удерживая клавишу Windows, нажмите клавишу с цифрой, соответствующей порядковому номеру значка на панели.
Чтобы включить или отключить отображение любой дополнительной панели, щелкните правой кнопкой мыши на свободном участке Панели задач, выберите в контекстном меню пункт Панели и укажите в раскрывшемся подменю нужную панель.
Языковая панель
В процессе работы на компьютере возникает необходимость вводить тексты или команды как на русском, так и на английском языках. Для переключения языков ввода используется языковая панель, которая обычно находится в правой части Панели задач и отображает текущий язык ввода буквенным обозначением (например, RU – русский, EN – английский). Для переключения языков ввода достаточно щелкнуть на индикаторе текущего языка и в появившемся меню выбрать нужный язык из списка (рис. 2.10).
На Панели задач языковая панель всегда отображается в свернутом виде. Чтобы развернуть ее, щелкните на индикаторе языка ввода правой кнопкой мыши и выберите в контекстном меню пункт Восстановить языковую панель. После этого языковая панель переместится в верхнюю часть Рабочего стола, но вы можете перетащить ее с помощью мыши в любое другое место. Чтобы возвратить языковую панель на Панель задач, нажмите кнопку Свернуть в правой верхней части панели.
Рис. 2.10. Выбор языка ввода с помощью языковой панели
Настройка даты и времени
Для настройки даты и времени щелкните правой кнопкой мыши на значке часов в области уведомлений и выберите пункт Настройка даты/времени. Для изменения показаний часов или текущей даты вам понадобятся полномочия администратора компьютера. После нажатия кнопки Изменить дату и время нужно подтвердить действия в окне службы контроля учетных записей (UAC).
В появившемся окне (рис. 2.11) вы сможете указать на календаре нужную дату. Для смены месяца щелкните на названии текущего месяца, повторный щелчок позволит перейти к выбору года.
Чтобы изменить время, щелкните на поле с показаниями времени и используйте кнопки с изображением стрелок и ▼. Установите правильные значения даты и времени, нажмите Применить или OK.
Рис. 2.11. Настройки даты и времени
После нажатия кнопки Изменить часовой пояс вы сможете выбрать один из доступных часовых поясов, который наиболее подходит для вашей местности, и при необходимости установить флажок автоматического перехода на летнее время.
При наличии подключения к Интернету и правильно настроенном часовом поясе вам не придется корректировать показания часов, поскольку в этом случае Windows будет выполнять периодическую сверку часов с одним из серверов Интернета. На вкладке Время Интернета вы можете настроить параметры синхронизации