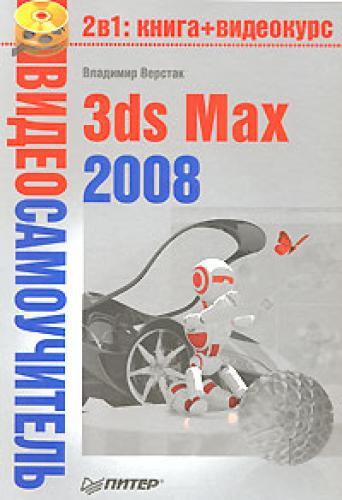Кнопка Trajectories (Траектории) открывает одноименный свиток, позволяющий устанавливать параметры анимации по пути.
Рассмотрим простой пример присвоения объекту Box (Параллелепипед) контроллера масштаба.
1. Постройте объект Box (Параллелепипед).
2. Перейдите на вкладку Motion (Движение) командной панели и щелкните на кнопке Parameters (Параметры).
3. В свитке Assign Controller (Назначить контроллер) выделите строку Scale: Bezier Scale (Масштабирование: масштабирование Безье).
4. В области Create Key (Создать ключ) свитка PRS Parameters (Параметры положения/поворота/масштабирования), щелкните на кнопке Scale (Масштабирование) – в результате в текущем кадре будет создан ключ анимации.
5. Для доступа к параметрам масштаба щелкните на второй кнопке Scale (Масштабирование), расположенной в правом нижнем углу свитка PRS Parameters (Параметры положения/поворота/масштабирования). В результате в свитке Key Info (Basic) (Основные параметры ключа) появятся настройки параметров масштабирования (рис. 1.27).
Рис. 1.27. Настройки контроллера масштабирования для объекта Box (Параллелепипед)
6. При необходимости измените номер кадра и параметры масштабирования для созданного ключа анимации.
7. Перейдите к следующему кадру, в котором вы хотели бы установить ключ анимации, для чего передвиньте ползунок на шкале анимации, расположенной в нижней части окна программы.
8. В области Create Key (Создать ключ) свитка PRS Parameters (Параметры положения/поворота/масштабирования) щелкните на кнопке Scale (Масштабирование). В результате будет создан следующий ключ анимации.
9. Измените параметры масштабирования для созданного ключа анимации.
10. Для просмотра созданной анимации щелкните на кнопке Play Animation (Воспроизвести анимацию)
расположенной в правой нижней части окна программы.
Вкладка Display (Отображение) содержит команды управления отображением отдельных объектов сцены в окнах проекций (рис. 1.28).
Рис. 1.28. Вкладка Display (Отображение) командной панели с развернутым свитком Display Color (Отображение цвета)
На этой вкладке можно установить индивидуальные параметры отображения каждого объекта и категорий объектов в целом. Используя настройки данной вкладки, вы можете изменять все параметры отображения, а также выполнить команды Hide (Спрятать) или Freeze (Фиксировать).
Примечание
Многие команды управления отображением объектов находятся на плавающей палитре Display Floater (Плавающее окно отображения), а также в окне Object Properties (Свойства объекта).
Разнообразный выбор инструментов предоставляет вкладка Utilities (Утилиты) (рис. 1.29).
Рис. 1.29. Вкладка Utilities (Утилиты) командной панели
По умолчанию свиток Utilities (Утилиты) содержит девять утилит: Asset Browser (Окно просмотра ресурсов), Camera Match (Горизонт камеры), Collapse (Свернуть), Color Clipboard (Буфера обмена с цветом), Measure (Линейка), Motion Capture (Захват движения), Reset XForm (Сбросить