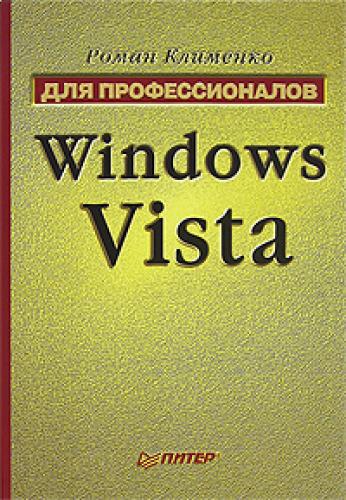– Внутреннее имя приложения: Microsoft.AddHardware.
– ActiveX-объект: {7A979262-40CE-46f f-AEEE-7884AC3B6136 }.
• Диспетчер устройств – дает возможность запустить оснастку devmgmt.msc, с помощью которой можно просмотреть свойства и параметры установленного на компьютере оборудования, а также установить, переустановить или выполнить откат драйверов, используемых этим оборудованием.
Если используется вид по категориям, то доступ к этому значку можно получить с помощью одноименного элемента категорий Оборудование и звук и Система и ее обслуживание.
– Внутреннее имя приложения: Microsoft.DeviceManager.
– ActiveX-объект: {74246bfc-4c96-11d0-abef-0020af6Ь0Ь7а}.
• Игровые устройства – позволяет запустить апплет joy.cpl. С его помощью можно настроить параметры работы имеющихся у вас игровых контроллеров (джойстики, рули и т. д.), а также установить новый контроллер.
Если используется вид по категориям, то доступ к данному значку можно получить с помощью одноименного элемента категории Оборудование и звук.
Примечание
Это окно можно отобразить и с помощью команды rundll32.exe joy.cpl, ShowJoyCPL.
• Клавиатура – позволяет запустить апплет main.cpl для настройки параметров работы клавиатуры.
Когда используется вид по категориям, доступ к данному значку можно получить с помощью одноименного элемента категории Оборудование и звук.
• Мышь – дает возможность запустить апплет main.cpl для настройки параметров работы мыши.
Данный апплет ничем не отличается от одноименного апплета предыдущих версий операционных систем семейства Windows. Однако обратите внимание на один интересный параметр, о назначении которого знали немногие пользователи Windows ХР. Он настраивается с помощью элементов области Залипание кнопки мыши, расположенной на вкладке Кнопки мыши окна Свойства: Мышь. Область содержит флажок Включить залипание, установка которого позволяет включить функцию «залипания» левой кнопки мыши. Если, установив данную функцию, вы нажмете и станете удерживать левую кнопку мыши, то после ее отпускания через некоторое время операционная система все равно будет считать, что кнопка еще нажата, пока вы не выполните щелчок левой кнопкой мыши. При этом время, в течение которого нужно зажимать левую кнопку перед тем как она «залипнет», можно изменить с помощью кнопки Параметры области Залипание кнопки мыши.
Примечание
С помощью апплета main.cpl можно изменить скорость мигания каретки. Это же можно сделать, выполнив команду rundll32.exe user32.dll, SetCaretBlinkTime «значение в миллисекундах».
С помощью апплета main.cpl можно также поменять назначение кнопок мыши местами. Это же можно сделать, выполнив команду rundll32.exe user32.dll, SwapMouseButton. Однако с помощью данной команды можно изменить назначение кнопок мыши в одну сторону. Обратно же поменять назначение кнопок мыши с ее помощью нельзя.
Если используется вид по категориям, то доступ к этому значку можно получить с помощью одноименного элемента категории Оборудование и звук.
• Перо и устройства ввода – позволяет запустить апплет