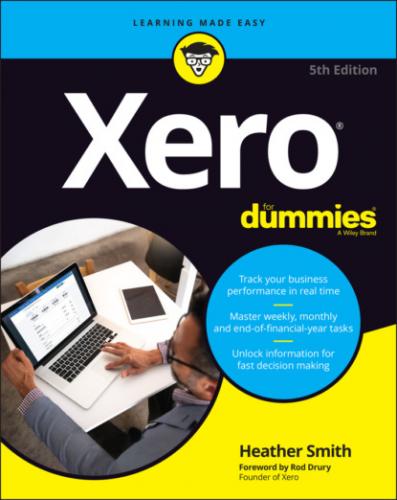10 Part 5: The Part of Tens Chapter 17: Ten (Plus One!) Tips for Long-Term Success with Xero Embrace the Cloud Make Use of Networking Technology and Apps Export and Visually Organise Data Set up Bank Feeds and Reconcile Regularly Use the Batch Payments Feature Keep Bank Accounts for Business Use Embrace Change Use Tracking to Enhance Reporting Options Take Advantage of Repeating Bills and Invoices Collaborate with Your Xero Advisory Team Effectively Tap into Online Storage Features Chapter 18: Ten Common Mistakes Made in Xero and How to Avoid Them Not Making Use of Expert Help Not Understanding Terminology Differences Messing Up Bank Reconciliation Autosuggestions Using a Communal User Account Not Deleting Old User Accounts Thinking Your Xero Emails Are Stored Not Realising the Subscriber Owns and Controls the Data Trying to Make Xero Do What Your Old System Did Watching Your Bank Feeds Refresh Paying Full Price If You’re a NFP
11 Index
List of Tables
1 Chapter 2TABLE 2-1 Additional Data Required for Set-Up by RegionTABLE 2-2 Xero Bank Account Settings Fields by RegionTABLE 2-3 Xero Tax Rate Settings by Region
2 Chapter 3TABLE 3-1 Conversion Checklist — SummaryTABLE 3-2 Downloadable Template Information
3 Chapter 5TABLE 5-1 Xero Contact Tax Details by RegionTABLE 5-2 Xero Bank Fields by Region
4 Chapter 13TABLE 13-1 Example of Grouped Inventory Accounts
5 Chapter 15TABLE 15-1 Possible Tax Rate Display Names
List of Illustrations
1 Chapter 2FIGURE 2-1: The Sign Up window. FIGURE 2-2: The Create a Password window. FIGURE 2-3: The Add Your Business window. FIGURE 2-4: The Organisation Settings dashboard. FIGURE 2-5: How account types are grouped on your reports. FIGURE 2-6: The Add New Account window. FIGURE 2-7: The Conversion Balances dashboard. FIGURE 2-8: The Comparative Balances window. FIGURE 2-9: The Tax Rates window.
2 Chapter 3FIGURE 3-1: Using the file directory to open a text file in Excel.FIGURE 3-2: Text Import Wizard window (Step 1 of 3).FIGURE 3-3: Text Import Wizard window (Step 2 of 3).FIGURE 3-4: Resize Excel spreadsheet columns.FIGURE 3-5: Combining data into a single cell.FIGURE 3-6: Calculating consumer tax Exclusive Amount.FIGURE 3-7: The Import Your Chart of Accounts window. FIGURE 3-8: The Statement Import Options window.
3 Chapter 4FIGURE 4-1: The Invite a User dashboard. FIGURE 4-2: Invite an Adviser with the Manage Users option. FIGURE 4-3: The Personalise Invitation and Send window. FIGURE 4-4: Part one of the Spend Money Rule wizard. FIGURE 4-5: Part two of the Spend Money Rule wizard. FIGURE 4-6: Part four of the Spend Money Rule wizard. FIGURE 4-7: Part five of the Spend Money Rule wizard. FIGURE 4-8: Part six of the Spend Money Rule wizard. FIGURE 4-9: Files storage area.
4 Chapter 5FIGURE 5-1: The Add Contact and Contact Information section of the Add Contact ...FIGURE 5-2: The Contact Details section of the Add Contact window. FIGURE 5-3: The Financial Details block of the Add Contact window. FIGURE 5-4: The individual Contact dashboard. FIGURE 5-5: The Contacts dashboard.
5 Chapter 6FIGURE 6-1: The Xero Sales dashboard. FIGURE 6-2: The New Invoice window. FIGURE 6-3: The New Branding Theme window. FIGURE 6-4: The New Repeating Invoice window. FIGURE 6-5: The Send Receipt window. FIGURE 6-6: The Email Settings window.
6 Chapter 7FIGURE 7-1: The Purchases dashboard. FIGURE 7-2: The New Bill window. FIGURE 7-3: The Purchase Orders dashboard. FIGURE 7-4: The New Purchase Order form. FIGURE 7-5: The Make a Payment block. FIGURE 7-6: The New Batch Payment window. FIGURE 7-7: The New Repeating Bill window. FIGURE 7-8: The New Check Style window. FIGURE 7-9: The Allocate Credit to Bill window. FIGURE 7-10: The Xero Expenses summary dashboard. FIGURE 7-11: The Expense Settings window. FIGURE 7-12: The New Expense window. FIGURE 7-13: The Your Own Expenses tab. FIGURE 7-14: The Awaiting Authorisation table.
7 Chapter 8FIGURE 8-1: The bank account on the dashboard. FIGURE 8-2: The Statement Details pop-up window. FIGURE 8-3: The OK button in the middle of matching transactions. FIGURE 8-4: The transaction box. FIGURE 8-5: The Find & Match window. FIGURE 8-6: The Split Transaction window. FIGURE 8-7: The New Transfer window. FIGURE 8-8: A Create Transaction example on the Create tab. FIGURE 8-9: The text box under the Discuss tab option. FIGURE 8-10: The Cash Coding table. FIGURE 8-11: The Bank Statements tab. FIGURE 8-12: The Account Transactions tab. FIGURE 8-13: The Edit Account Details window. FIGURE 8-14: The Spend Money window. FIGURE 8-15: The search box located within the Account Transactions window. FIGURE 8-16: Deleting a transaction.
8 Chapter 9FIGURE 9-1: The Edit Layout fields in a New Layout window.
9 Chapter 10FIGURE 10-1: The Publish window for the GST Return. FIGURE 10-2: The Budget Manager dashboard.
10 Chapter 11FIGURE 11-1: Bank Reconciliation Summary displaying a reconciled account. FIGURE 11-2: Xero’s end of financial year general journal entry template.
11 Chapter 12FIGURE 12-1: The Executive Summary* page of Xero’s Management Report. FIGURE 12-2: Xero’s Tracking Category window. FIGURE 12-3: The Projects Summary dashboard. FIGURE 12-4: The Project Settings window. FIGURE 12-5: The