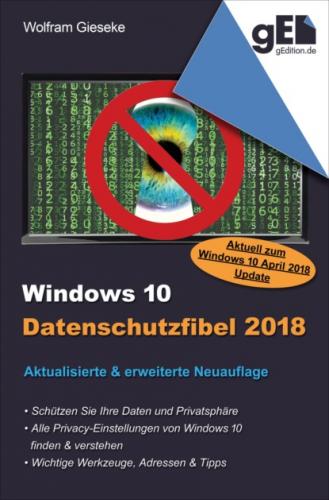DiagnoseWer hier Vollständig wählt, sendet Microsoft ein Maximum an Daten über die Verwendung des eigenen PCs. Man selbst hat davon allenfalls indirekt etwas, wenn man die Annahme akzeptiert, dass Windows insgesamt durch diese Rückmeldung verbessert wird.
Relevante WerbeanzeigenMöchten Sie eigene Nutzungsdaten wie etwa Suchbegriffe und besuchte Webseiten preisgeben, um maßgeschneiderte(re) Werbung eingespielt zu bekommen? - Höchstwahrscheinlich nicht.
SpracherkennungSelbst wenn Sie Cortana und Spracherkennung nutzen möchten, müssen Sie diese Funktion nicht aktiviert lassen. Sie dient nur dazu, Ihre Spracheingaben bei Cortana und anderen Apps an Microsoft zu übermitteln, wo sie statistisch ausgewertet und für die Weiterentwicklung der Spracherkennung genutzt werden.
Individuelle Benutzererfahrung mit Windows-DiagnosedatenEntscheiden Sie selbst, ob Sie das Übermitteln ausführlicherer Daten über Ihre Windows-Nutzung eintauschen wollen, gegen Tipps und Empfehlungen, die laut Microsoft individueller auf Ihre Bedürfnisse und Nutzungsgewohnheiten abgestimmt sind.
Microsoft-Konto vs. lokale Anmeldung
Eine ganz grundlegende Entscheidung mit großen Auswirkungen auf den Datenschutz ist die Frage, wie Sie sich bei Ihrem Windows anmelden. Standardmäßig wünscht sich Windows 10 eine Verbindung zu einem Microsoft-Konto. Das beginnt schon bei der Installation, wo üblicherweise das meistgenutzte Benutzerkonto eingerichtet wird. Hier tut Windows so, als ob es nur eine Anmeldung per Microsoft-Konto gäbe. Die Alternative – nämlich das Anmelden mit einem lokalen Konto ohne jegliche Verbindung zu irgendwelchen Onlinediensten – ist gut versteckt und nur über Umwege möglich.
Ein Microsoft-Konto können Sie bei einem der verschiedenen von Microsoft betriebenen aktuellen oder ehemaligen Onlinedienste wie outlook.com, live.com. hotmail.com usw. haben. Die Namen und die zugrundeliegenden Webdienste unterscheiden sich, aber letztlich läuft es immer auf dasselbe hinaus. Eine solche Anmeldung mit einem Microsoft-Konto hat durchaus Vorteile, unter anderem:
Das Konto wird automatisch in allen installierten Microsoft-Apps verwendet, also beispielsweise im Store, für Mail, Kalender, Musik usw. Verwenden Sie beispielsweise die E-Mail-Adresse dieses Kontos, können Sie nach der Anmeldung direkt auf neue Nachrichten zugreifen. Haben Sie schon mal Musik mit diesem Konto gekauft, steht Ihnen diese automatisch zur Verfügung usw.
Eine recht praktische Funktion ist das Synchronisieren des Kontos, auch Roaming genannt. Wenn Sie dasselbe Konto auf mehreren PCs verwenden, werden die Einstellungen zwischen diesen PCs automatisch abgeglichen. Beispiel: Sie wählen auf dem einen PC ein neues Hintergrundbild aus und beim nächsten Anmelden am anderen PC zeigt dieser dasselbe Hintergrundbild an. Das gilt für viele andere Einstellungen ebenso, etwa eingerichtete WLAN-Zugänge, den Browserverlauf oder die Leseliste mit vorgemerkten Webartikeln.
Über die Sprachassistentin Cortana lassen sich Informationen über Gerätegrenzen hinweg nutzen. So können Sie sich gefundene Informationen wie etwa Routen direkt auf Ihr Smartphone senden lassen. Allerdings werden eben auch alle Eingaben in Cortana nicht lokal, sondern auf Microsoft-Servern analysiert. So landen alle Ihre Suchen und sonstigen Cortana-bezogenen Eingaben bei Microsoft, auch wenn Sie eigentlich nur lokal in Ihren eigenen Dokumenten suchen wollten.
Der Nachteil eines Microsoft-Kontos in Bezug auf Datenschutz liegt auf der Hand. Durch dieses Konto lassen sich alle Daten, die von Windows übermittelt werden einer ganz bestimmten Person zuordnen. Außerdem sind mit einem Microsoft-Konto ganz konkrete persönliche Angaben verbunden, etwa wenn Sie mit diesem Konto schon einmal eingekauft haben, Zahlungsinformationen für den Windows Store hinterlegt haben usw.
Wer auf die Funktionen eines Microsoft-Kontos verzichten kann bzw. bereit ist, kleine Einschränkungen hinzunehmen, kann Windows genauso gut mit einem lokalen Konto benutzen. Funktionelle Einschränkungen (über das hier beschriebene hinaus) gibt es dadurch nicht. Dadurch bringt man zwar nicht automatische alle „Schnüffelfunktionen“ von Windows zum Schweigen, aber man sorgt zumindest dafür, dass diese Funktionen nur noch anonyme Daten an Microsoft liefern. Auch diese Anonymität ist relativ, da der Softwarehersteller immer noch alle Daten von einem bestimmten Gerät einander zuordnen kann. Aber diese Zuordnung bezieht sich dann eben erstmal nur auf ein Gerät und nicht auf eine Person und deren Aktivitäten ggf. an mehreren Geräten.
Lokales Konto schon bei der Installation
Das erste Benutzerkonto wird direkt bei der Installation angelegt. Dabei bemüht sich der Assistent, Sie zu einem Microsoft-Konto zu verlocken. Eine Alternative scheint es auf den ersten Blick nicht zu geben. Dabei ist nur ein kleiner Umweg nötig:
1 Wenn der Assistent Sie nach der Adresse Ihres Microsoft-Kontos fragt, klicken Sie unten auf Offlinekonto.
2 Bestätigen Sie dann ggf. die hartnäckigen Hinweise des Assistenten, dass ein Microsoft-Konto besser wäre.
3 So gelangen Sie im nächsten Schritt zu einem Dialog, in dem Sie einen Namen für Ihr Benutzerkonto angeben können.
4 Anschließend tippen Sie hier das Kennwort (zweimal) und einen persönlichen Hinweis auf dieses Kennwort ein.
5 Anschließend geht es mit dem Setupvorgang ganz normal weiter.
Weitere lokale Konten anlegen
Auch beim Anlegen weitere Benutzerkonten etwa für Familienmitglieder führt Windows Sie zielsicher zu einem Microsoft-Konto. Wozu man sagen sollte, dass es durchaus Vorteile haben kann, etwa für Kinder Microsoft-Konten anzulegen. Nur so lassen sich für diese Konten spezielle Funktionen etwa zum Kinder- und Jugendschutz nutzen. Wer aber auf Datenschutz Wert legt, den wird das wohl nicht überzeugen, insbesondere weil sich solche Schutzfunktionen auch auf anderen Wegen, etwa durch Zusatzsoftware realisieren lassen.
1 Öffnen Sie die Windows-Einstellungen (nicht die Systemsteuerung!) und wechseln Sie dort in die Kategorie Konten und dann in die Untergruppe Familie & weitere Kontakte.
2 Nun wäre es intuitiver, ein Familienmitglied hinzufügen zu lassen. Dies ginge aber durch über das Anlegen eines weiteren Microsoft-Kontos. Wählen Sie besser unter Andere Personen die Funktion Diesem PC eine andere Person hinzufügen.
3 Um ein lokales Benutzerkonto anzulegen, wählen Sie dann erst unten Ich kenne die Anmeldedaten dieser Person nicht und im nächsten Schritt Benutzer ohne Microsoft-Konto hinzufügen.
4 Anschließend geben Sie wie gewohnt Name, Kennwort und Kennworthinweis für den neuen Benutzer an. Tippen Sie dann unten auf Weiter. Anschließend gelangen Sie zurück in die Kontenübersicht, in der das neue Benutzerkonto schon direkt aufgeführt wird.
Microsoft-Konto auf lokale Anmeldung umstellen
Nun nützen Anleitungen, wie Sie ein lokales Konto für die Windows-Anmeldung einrichten, zugegebenermaßen nicht viel, wenn Sie sich bereits von Windows zu einem Microsoft-Konto haben verleiten lassen. Das ist aber auch kein großes Problem. Erfreulicherweise erlaubt Windows es, diese Entscheidung rückgängig zu machen und die Anmeldung auf lokale Zugangsdaten umzustellen.
Ihre Dateien und Einstellungen werden dadurch nicht beeinträchtigt. Lediglich Apps, die bislang von der zentralen Anmeldung profitiert haben, funktionieren nun ggf. nicht mehr, was ja aber vielleicht sogar gewollt ist. In den einzelnen Apps, die Sie nutzen möchten, können Sie das Microsoft-Konto anschließend wieder nur für die jeweilige App aktivieren.
1 Öffnen Sie die Einstellungen Ihres Windows-PCs und rufen Sie dort die Kategorie Konnten/Ihre Infos auf.
2 Hier finden Sie rechts Ihr eigenes Microsoft-Konto. Klicken Sie darunter auf den Link Stattdessen mit einem lokalen Konto anmelden.
3 Geben Sie anschließend das Kennwort Ihres Microsoft-Kontos zur Authentifizierung ein.
4 Nun können Sie wiederum ein lokales Konto mit Benutzername, Kennwort und Kennworthinweis erstellen.
5 Klicken Sie dann auf Weiter und anschließend auf Abmelden