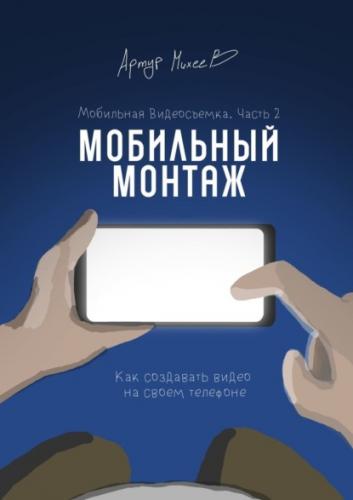Смело добавляйте файлы в проект и ни о чем не думайте. Программа автоматически подстроит его под ваши исходники.
2. Вы отсняли 50 кусочков видео, но все они разные: какие-то из них вертикальные (9:16), какие-то горизонтальные (16:9), какие-то записаны в 60 кадров в секунду, а какие-то сняты с замедлением времени в, например, 120 fps. В этом случае вам необходимо настроить проект вручную и определить, что именно вы хотите получить на выходе. Выставляем нужные нам параметры, например:
кадровая частота – 24,
формат – 16:9 Landscape.
А дальше добавляем в проект нужные файлы. Не переживайте, даже те кусочки, что имеют отличные от 24 значения fps, подстроятся под созданный нами проект. И да, исходники, снятые с замедлением времени, все равно можно будет замедлить. Вертикальные видео, правда, придется подогнать под горизонтальное соотношение сторон, что почти всегда оборачивается потерей в качестве и некрасивой композицией. Об этом – чуть позже.
Теперь поговорим про интерфейс программы более подробно. Разберем основные окна и элементы управления (см. рис. 6).
Рис. 6. Основные окна Luma Fusion
1. Окно с медиафайлами. Тут располагаются наши источники, такие как память смартфона, приложение «Файлы» и прочие. Отсюда мы добавляем в проект фото, видео и музыку (назовем это одним словом – медиафайлы).
2. Окно предпросмотра. Пока здесь черный экран, но все лишь потому, что мы еще не начали работу и не успели добавить в проект ни одного файла. Как только это произойдет, тут обязательно появится изображение. Если тапнуть по окну дважды, оно растянется на весь экран. Дважды тапните снова, и все вернется на место. Это крайне полезно в том случае, если хочется рассмотреть все детали создаваемого нами ролика и убедиться, все ли хорошо с цветом, ничего ли не пересвечено и все ли так, как мы хотим.
3. Временная шкала или таймлиния (англ. timeline). Набор видео- и аудиодорожек (на момент написания книги поддерживается аж 6 видео- и 6 аудиодорожек, что, несомненно, очень много по меркам мобильного приложения). Тут мы и будем заниматься самим монтажом: разрезать, подрезать, накладывать музыку, звуки, титры и производить любые прочие манипуляции с материалом.
4. Слева и снизу от временной шкалы располагаются панели с инструментами. Некоторые из них (те, что слева) могут не отображаться сразу. Не пугайтесь, чтобы они появились или же, напротив, спрятались, тапните по иконочкам, помеченным стрелочками на рис. 7.
Рис. 7. Скрытые панели
И да, раз уж я заговорил о 6 видео- и 6 аудиодорожках, доступных нам для работы в программе, стоит пояснить, а зачем это