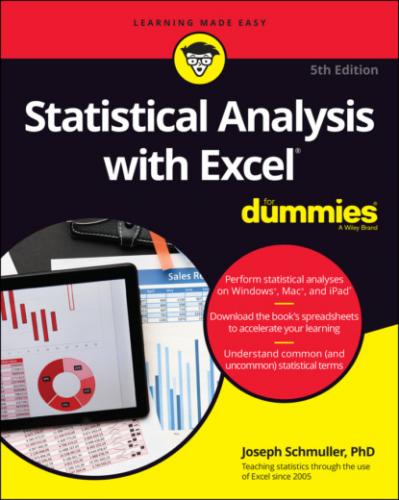5 Click OK.Excel attaches the name to the range of cells.
Now I have the convenience of using the name in a formula. Here, selecting a cell (like C14) and entering the SUM formula directly into C14 opens the boxes shown in Figure 2-15.
As the figure shows, the boxes open as you type. Selecting Revenue_Millions and pressing the Tab key fills in the formula in a way that Excel understands. You have to supply only the close parenthesis (see Figure 2-16) and press Enter in order to see the result.
Using the named array, then, the formula is
=SUM(Revenue_Millions)
which is more descriptive than
=SUM(C2:C13)
FIGURE 2-15: Entering a formula directly into a cell opens these boxes.
FIGURE 2-16: Completing the formula.
A couple of other formulas show just how convenient this naming capability can be. These formulas, SUMIF and SUMIFS, add a set of numbers if specific conditions in one cell range (SUMIF) or in more than one cell range (SUMIFS) are met.
To take full advantage of naming, I name my table's column A (Year) and column B (Region) in the same way I named column C.
To keep track of the names in a worksheet, choose Formulas | Name Manager from the main menu to open the Name Manager box, shown in Figure 2-17. (The nearby buttons in the Defined Names area of the Ribbon — Define Name, Use in Formula, and Create from Selection — come in handy, so keep them in mind for the future.)
FIGURE 2-17: Managing the Defined Names in a worksheet.
Next, I sum the data in column C, but only for the North region. That is, I consider a cell in column C only if the corresponding cell in column B contains North. To do this, I follow these steps:
1 Select a cell for the formula result.My selection here is C15.
2 Choose Formulas | Math & Trig.
3 From the pop-up menu that appears, choose SUMIF.This selection opens the Function Arguments dialog box, shown in Figure 2-18.SUMIF has three arguments. The first, Range, is the range of cells to evaluate for the condition to include in the sum (North, South, East, or West, in this example). The second, Criteria, is the specific value in the range (North, for this example). The third, Sum:range, holds the values I sum.FIGURE 2-18: The Function Arguments dialog box for SUMIF.
4 In the Function Arguments dialog box, enter the appropriate values for the arguments.Here's where another Defined Names button comes in handy. In that Ribbon area, click the down arrow next to Use in Formula to open the drop-down list shown in Figure 2-19.Choosing from this list fills in the Function Arguments dialog box, as shown in Figure 2-20. I had to type North into the Criteria box. Excel adds the double quotes.
5 Click OK.The result appears in the selected cell. In this example, it’s 78.
FIGURE 2-19: The Use in Formula drop-down list.
In the Formula bar, this line appears:
=SUMIF(Region,"North", Revenue_Millions)
FIGURE 2-20: Completing the Function Arguments dialog box for SUMIF.
The formula in the Formula bar is easier to understand than
= SUMIF(B2:B13,"North", C2:C13)
isn’t it?
Incidentally, the same cell range can be both the Range and the Sum:range. For example, to sum just the cells for which Revenue_Millions is less than 25, you’d use
=SUMIF(Revenue_Millions, "< 25", Revenue_Millions)
What about SUMIFS? That one is useful if you want to find the sum of revenues for North but only for the years 2006 and 2007. Follow these steps to use SUMIFS to find this sum:
1 Select a cell for the formula result.The selected cell is C17.
2 Choose Formulas | Math & Trig.
3 From the pop-up menu that appears, choose SUMIFS.This step opens the Function Arguments dialog box.
4 In the Function Arguments dialog box, enter the appropriate values for the arguments, as shown in Figure 2-21.Notice that, in SUMIFS, the Sum Range argument appears first. In SUMIF, however, it appears last.Note that the formula in the Formula bar is now=SUMIFS(Revenue_Millions,Year,"<2008",Region,"North")FIGURE 2-21: The completed