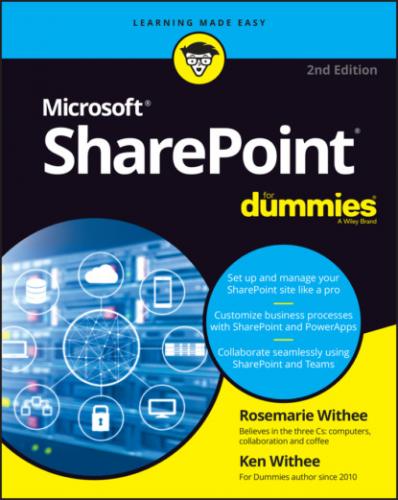4 Once you’ve chosen the plan you want, click the “Try for free for 1 month” link.A welcome screen appears that asks for your information.
5 Walk through the wizard, providing your information as needed, in order to get up and running with Microsoft 365 and SharePoint Online.
<your choice>.onmicrosoft.com. This is your Microsoft 365 domain. In our example, we chose sharepointfordummies.onmicrosoft.com for our domain. You can always add a custom domain later if you prefer. For example, we might connect sharepointfordummies.com to our Microsoft 365 account and get emails there, too.
Once you have filled out the information, your free trial will be created, as shown in Figure 1-3. This can take a few minutes. Once it is created, you will be given a link to go to your Microsoft 365 dashboard.
FIGURE 1-1: The main office.com landing page.
FIGURE 1-2: Choosing a Microsoft 365 business plan.
When you first land on your Microsoft 365 dashboard, you will see a quick tutorial and then be presented with the Microsoft 365 main landing page. In this case we are focused on SharePoint, so let's crack it open and get started.
FIGURE 1-3: Completing the sign-up process for the free trial.
1 Click the Microsoft 365 app launcher icon in the top-left corner of the page and select SharePoint in the drop-down menu that appears, as shown in Figure 1-4.Because this is the first time you are opening SharePoint Online, you will be presented with a quick tutorial. After you finish the tutorial, you will be presented with a welcome screen for SharePoint and an easy way to create your first site, create a post, or install the SharePoint Mobile App. Right now, we just want to create our very own SharePoint site.
2 Click the Create Site tab at the top of the page, as shown in Figure 1-5.You will be given a choice: create a Team site or create a Communication site. Chapter 5 explores the different types of sites. For now, the Team site will suit our purpose.
3 Choose Team site and give the new site a name and description.The dialog box that appears provides a group email alias for the site and shows you the URL you will use to access the SharePoint Team site. You can also provide a description and set basic privacy settings (see Figure 1-6). Once you enter the site name, it will be validated to see if it is available. If the site is available, more fields will appear including Group Email address, Site Address (which are pre-filled), Privacy Settings, and Language. In the Privacy Settings field, you can choose for the site to either be private where only members of the site can access it, or public where anyone in the organization can have access to it.
4 Click Next and then click Finish in the next dialog box that appears.In this dialog box, you are able to add any additional owners or members of the Team site. In our case, we are the only user of our new Microsoft 365 subscription right now.
FIGURE 1-4: The main Microsoft 365 landing page.
Congratulations! Just like that you are up and running with your very own SharePoint site (see Figure 1-7). Feel free to start clicking around and exploring it, or wait until you read about various functionality through the book. Notice SharePoint helps you out by showing some common tasks in a pane along the right side of the page. You can close the page or click around and explore the suggestions.
www.office.com and logging in with the user you created. Note that the new site can take up to 2 hours to appear in your frequent sites list. Alternatively, you can type in the full web address of your new SharePoint site. In our case the web address is https://sharepointfordummies.sharepoint.com/sites/myfirstsharepointsite.
FIGURE 1-5: The SharePoint landing page where you can create a new site.
FIGURE 1-6: Creating a new SharePoint site.
FIGURE 1-7: A new SharePoint Team site.
Wrapping Your Head around SharePoint
At a basic level, SharePoint is a web-based software platform, meaning that SharePoint is software designed for you to interact with using a web browser.
No, really, what is SharePoint?
Maybe you’re a whiz