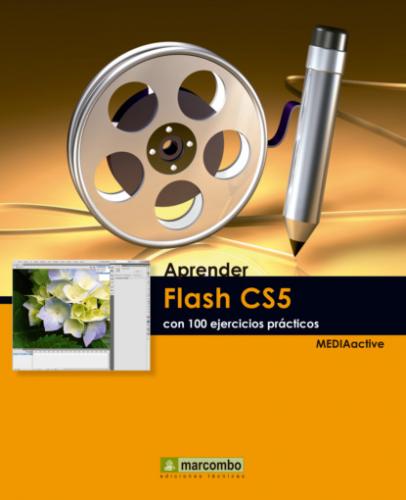IMPORTANT
Una altra de les variants de l’eina Pluma és la que possibilita la creació de nous punts d’ancoratge en els traçats. De forma predeterminada, l’eina Pluma canvia a Añadir punto de ancla en col·locar el punter sobre un traçat seleccionat o a Eliminar punto de ancla quan es col·loca en un punt d’ancora existent. En qualsevol cas, ja sap que pot trobar aquestes eines al panell Eines.
| 015 | Importar mapes de bits |
FLASH CS5 PERMET IMPORTAR IMATGES creades en altres aplicacions. Els mapes de bits (en una gran varietat de formats d’arxiu) s’importen com a objectes individuals de la capa activa i queden automàticament emmagatzemats a la Biblioteca del document.
IMPORTANT
Ja que importar un mapa de bits augmenta la grandària de l’arxiu de Flash en el qual s’inclou, és recomanable comprimir les imatges importades. Flash predetermina el format de compressió JPEG per a elles. El quadre de diàleg Propietats de mapa de bits, accessible des de la pròpia Biblioteca, mostra la informació de l’arxiu d’imatge d’origen i possibilita l’ajust d’una sèrie de paràmetres relacionats amb la resolució d’aquest tipus de gràfics.
1 En aquest exercici importarem un mapa de bits de format comprimit. Obri el menú Archivo, seleccioni l’opció Importar i polsi sobre l’opció Importar a escenario.
2 Aquesta acció ens condueix al quadre de diàleg Importar. Faci doble clic sobre l’arxiu de mapa de bits que desitgi utilitzar.
3 La imatge importada es visualitza al centre de l’Escenari i els seus principals característiques es mostren ja al panell Propiedades.
4 A continuació, polsi sobre la pestanya Biblioteca, a la dreta de la pestanya del panell Propiedades.
5 A la part superior del panell s’actualitza una vista prèvia de la imatge seleccionada després de seleccionar el nom de l’arxiu corresponent. Faci clic sobre el nom de l’arxiu importat i tot seguit, faci doble clic sobre la seva vista prèvia.
6 S’obre el quadre de diàleg Propiedades de mapa de bits que mostra informació sobre la importació, les dimensions reals de la imatge i la seva resolució. Polsi el botó Aceptar per tancar aquest quadre.
7 Un vegada comptem amb una imatge importada a la Biblioteca podem situar-la a l’Escenari tantas vegades com vulguem, sense que això suposi un increment a la grandària del document. Faci clic sobre el nom de la imatge al panell Biblioteca i arrossegui-la fins al vèrtex superior esquerre del document.
8 A continuació reduirem la grandària de la imatge acabada d’inserir. Seleccioni-la usant l’eina de selecció, faci clic en el menú Modificar, seleccioni l’opció Transformar i faci clic sobre la subopció Escalar.
9 Faci clic sobre el botó de punta de fletxa del camp Zoom i seleccioni l’opció 25%.
10 Utilitzi els marcadors dels vèrtexs de la imatge per canviar la grandària de la imatge usant el mètode d’arrossegament.
11 Ara copiï la imatge i enganxi dues instàncies de la mateixa a distints llocs de l’àrea de treball. Finalment guardi el document.
IMPORTANT
Flash aplica el format comprimit JPEG a tots els mapes de bits importats, independentment de la seva extensió original. Aquest format pot originar pèrdues en la qualitat de les imatges mostrades a una gran resolució. Per evitar aquest problema, el camp Compresión del quadre de propietats permet adaptar la imatge al format PNG, que conserva les propietats de color de la imatge original, sense compressió i, per tant, sense minvament. Aquesta opció només ha de ser utilitzada en casos en els quals prevalgui més la qualitat de les imatges que la grandària final de la pel·lícula, i està completament desaconsellat per als arxius que tinguin com a destinació final el seu visionat en Internet.
| 016 | Convertir imatges en formes de Flash |
LLES INSTÀNCIES DELS MAPES DE BITS no poden ser editades amb les eines de dibuix de Flash, a menys que siguin transformades en formes. Hi ha dos mètodes per convertir instàncies de mapes de bits en objectes editables: convertir-les en gràfics vectorials amb àrees de color diferenciades o separar la instància.
IMPORTANT
Si converteix una instància d’un mapa de bits en un gràfic vectorial, aquest ja no apareixerà vinculat a la imatge importada. Aquesta última podrà ser eliminada del panell Biblioteca sense que el gràfic vectorial pateixi cap tipus d’alteració.
1 Canviï el zoom a l’opció ajustar a finestra i seleccioni una de les instàncies d’imatge situades en el document a l’exercici anterior.
2 Utilitzarem amb aquesta instància un mètode de conversió que ens doni com a resultat un gràfic vectorial independent que presenti clarament l’aspecte d’un dibuix. Per a això, obri el menú Modificar, polsi sobre l’opció Mapa de bits i faci clic sobre l’opció Trazar mapa de bits.