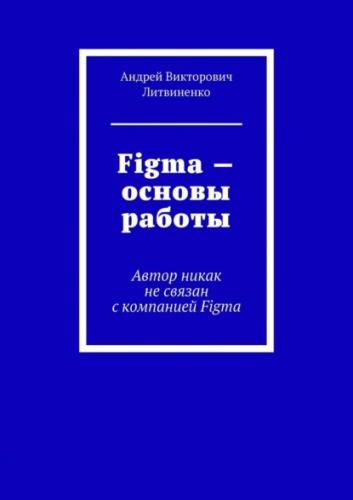Выставили фрейм примерно посередине так, чтобы его было видно весь.
Теперь показываем как можно выделить фрейм двумя способами.
Щёлкаем по пустому месту фрейма.
Или щёлкаем в левой колонке на заголовок фрейма.
Теперь начинаем смотреть на свойства фрейма в правом столбце. Рассказывать буду не обо всех свойствах, а только основные возможности.
Ориентация листа (фрейма) альбомная или портретная. Нажимайте по очереди кнопки, указанные стрелками.
И смотрите, как значения W и H меняются местами.
Теперь рассмотрим модуль «Fill» (в переводе – заполнение).
Нажимаем указанный пункт. Появится другое окно.
Сначала в нижней полосе выбираем цвет, а потом в большом квадрате выбираем оттенок цвета.
Сначала передвигаем точку, указанную красной стрелкой, а затем, указанную синей стрелкой. Закрываем окно с выбором цвета, щёлкнув на крестик.
Наш фрейм стал того цвета, который вы выбрали.
Следующий этап – рамка «Stroke». Одно из значений в переводе – обводка.
Нажимаем знак «+».
Если присмотреться, то видим, что у нашего фрейма появилась рамка. Стрелкой указан размер рамки. Если вы подведёте курсор именно на значок возле цифры, указанной по стрелке, то изображение курсора изменится на двойную стрелку, смотрящую в разные стороны, белого цвета. Зажимаем левую кнопку мыши и двигаем слегка вправо-влево и смотрим, как изменяется толщина рамки и цифры толщины. Делайте увеличение до 20 и больше и вы заметите, что рамка расширяется внутрь фрейма. Это обусловлено пунктом «Inside» справа от размеров рамки. Меняем размер на 1, просто заменив цифры. Выставляем вместо «Inside» пункт «Outside». Снова с помощью мышки изменяем размер примерно до 20 и выше и мы заметим, что рамка увеличивается снаружи от фрейма. Следующий этап – меняем «Outside» на «Center». C помощью мышки изменяем размер примерно до 20 и выше и мы заметим, что рамка увеличивается как снаружи, так и внутри фрейма. Размер рамки можно изменять и просто набрав цифры в соответствующем поле. Для того чтобы убрать рамку, надо нажать знак «-» (смотри на картинке).
Теперь начинаем разбирать пункт «Effects». Нажимаем знак «+».
Если присмотреться, то можно увидеть, что у рамки появилась еле видимая тень.
Нажимаем на значок солнышка возле слова «Drop shadow» (в переводе – отбросить тень).
Получим такое окно.
Меняем значения по стрелке на 10, чтобы визуально было лучше видно. Щёлкаем мышкой в поле и вводим