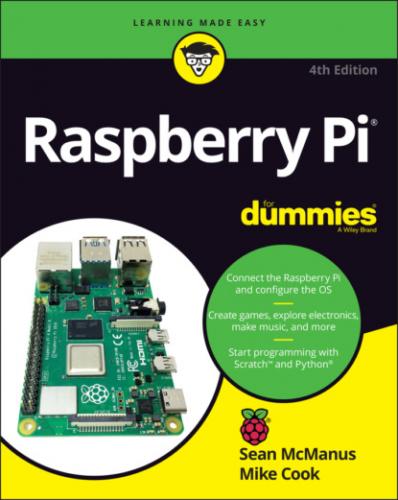Start Slide show: Begins a slide show of all photos in the folder. The interval between photos is set at 5 seconds, but you can change it in the preferences. You can also press the W key to start a slide show. There might be a short delay before the slide show begins.
Zoom Out: Reduces the magnification of the image. The keyboard shortcut is the Minus (–) key.
Zoom In: Increases the magnification of the image. Scroll bars appear if the image becomes too big to fit in the Image Viewer, and you can use these to see different parts of the picture. The keyboard shortcut is the plus sign (+) key, with no need to use Shift.
Fit Image to Window: Shrinks a large image to make it fit the Image Viewer snugly. If an image is smaller than the Image Viewer window, it won’t be blown up to fill it, though. This button (or its keyboard shortcut, F) is a good way to recover if you get lost zooming in or out.
Go to Original Size: Resets any zooming by showing the image at its full original size. This might be bigger than the Image Viewer window, in which case scroll bars appear, to enable you to move around the image. The keyboard shortcut is G.
Full Screen: Expands the image to fill the monitor, so you lose the Image Viewer controls. Right-click the image to open a menu with all the same options. To revert to using the Image Viewer in a window, choose Full Screen from the menu or press ESC. You can also use the F11 key to switch the full screen view on and off. On the Raspberry Pi keyboard, use Fn+F1 in place of F11.
Rotate Left: Rotates the image 90 degrees counterclockwise. The keyboard shortcut is L.
Rotate Right: Rotates the image 90 degrees clockwise. The keyboard shortcut is R.
Flip Horizontally: Mirrors the image horizontally and can also be done with the H key.
Flip Vertically: Turns the image upside down. The V key does the same.
Open File: Opens a new image file. You can also drag and drop an image on the Image Viewer from a folder in File Manager. This doesn’t move the file — it just opens it.
Save File: Saves the image (including any rotations or mirroring you have done) and replaces the original image. You get a warning before it happens. Keyboard shortcut: S.
Save File As: Saves the image with a new filename so that it doesn’t overwrite the original image. (You can also press the A key to do this.) Use the menu at the bottom of the Save File As window to choose the image format.
Delete: Deletes an image from your storage device. If you delete an image, it’s not sent to the wastebasket: It’s deleted and cannot be recovered. You get one warning, but then it’s toast! You can also use the Delete key.
Preferences: Holds the settings you can change for Image Viewer so that you can customize it for your needs. You can turn off the warnings you get before overwriting or deleting an image, set Image Viewer to automatically save rotated images, change the background colors of Image Viewer, and change the slide show interval. There’s also an option to rotate images by changing their orientation value in the EXIF tag, which changes some of the information stored with the image to say which way up the camera was, instead of actually rotating the image content itself. It’s okay to keep this selected, but this is where you disable it, if you prefer.
Exit Image Viewer: Closes the Image Viewer application. You can also close the window by clicking the Close button in the top right as you would with any other window.
Using the Text Editor
Among the accessories on the Applications menu is Mousepad, which is a simple text editor. To find it, click Text Editor in the Accessories part of the Applications menu. You can use Mousepad for writing and word processing, but it’s not ideal for creating print-ready documents. It’s most useful for editing documents intended to be read by computers, such as web pages and configuration files.
The menus are logically organized, and if you’ve ever used a text editor on another computer, you’ll find your way around in Mousepad easily.
The File menu is used to start new documents and open, save, and print files. There’s also an option to close the window here, although you can just use the Close button in the upper right of the window to close it.
The Edit menu gives you tools for undoing and redoing your work and for cutting, copying, pasting, deleting, and selecting all your text. Mousepad uses Windows shortcuts too, so you can use Ctrl+C to copy, Ctrl+V to paste, Ctrl+X to cut, and Ctrl+A to select all text.
The Search menu has options to find a particular word or phrase, go to a particular line in the document, or replace a chosen word or phrase with an alternative. When using Find and Replace, you can check the box beside Replace All to change all occurrences of your search term in one go, or you can step through them individually using the Replace button.
The Document menu has an option to switch on word wrap (which means text starts a new line when it reaches the edge of the window, instead of a horizontal scroll bar appearing). The auto-indent feature means that any indentation used on one line is automatically applied to the next line when you press Enter.
Under the View menu, you can switch on line numbers and change the color scheme.
Configuring Printers
In the Preferences part of the Applications menu, you can find the Print Settings. Here you can see the print queue and add and remove printers. On Sean’s Raspberry Pi, Print Settings automatically detected and set up his network-connected printer.
The underlying Common Unix Printing System software is open source and depends on the contributions of volunteers, so not every printer is supported. If you have a reasonably old network-connected printer, it should work fine. Newer models and USB-connected models are less likely to be well supported.
Customizing the Desktop
You can do quite a few things to stamp your identity on the desktop and make it easier to use. As with other desktop computers you might have used, you can change the look and feel of it. To find the options for this, click Appearance Settings in the Preferences section of the Applications menu.
In the desktop options, you can change the picture used as a backdrop (the wallpaper), change the desktop color if you’re not using wallpaper, and change the color of icon descriptions (the text color). You can tick a box to display your Documents folder and mounted disks on the desktop, which makes it easier to find your files. The Taskbar tab gives you options for changing the size, position, and color of the menu bar that is usually at the top of the screen. The System tab enables you to change the default font used throughout the desktop environment and the colors used in the title bars of windows.
To adjust the sensitivity of the keyboard and mouse, use the mouse and keyboard settings in the Preferences section of the Applications menu. For left-handers, you can swap the left and right mouse buttons, too.
Playing the Games
A number of games are included in Raspberry Pi OS. You’ll find them all in the Games section of the Applications menu. Here’s a quick roundup:
Boing!: This is a version of Pong, a bit like digital tennis. Two players bounce a ball, left and right, between them. If one player misses, the other player scores a point. If you play alone, your bat is on the left. You can