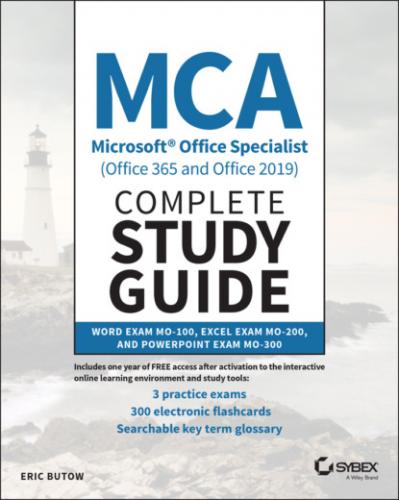7 Chapter 7FIGURE 7.1 Text Import Wizard dialog boxFIGURE 7.2 Get & Transform sectionFIGURE 7.3 Import Data dialog boxFIGURE 7.4 Preview dialog boxFIGURE 7.5 Find And Replace dialog boxFIGURE 7.6 The Define Name menu optionFIGURE 7.7 Go To dialog boxFIGURE 7.8 The Link iconFIGURE 7.9 The Insert Hyperlink dialog boxFIGURE 7.10 The Place In This Document menu optionFIGURE 7.11 A list of recently opened filesFIGURE 7.12 Browsed Pages listFIGURE 7.13 E‐mail Address menu optionFIGURE 7.14 Edit Hyperlink dialog boxFIGURE 7.15 The Remove Hyperlink option in the context menuFIGURE 7.16 Page Setup section optionsFIGURE 7.17 Column Width optionFIGURE 7.18 AutoFit Column Width optionFIGURE 7.19 Keep Source Column Widths iconFIGURE 7.20 Default Width optionFIGURE 7.21 The resize mouse pointer between two column headingsFIGURE 7.22 Row Height optionFIGURE 7.23 AutoFit Row Height optionFIGURE 7.24 The resize mouse pointer between two row headingsFIGURE 7.25 Header & Footer iconFIGURE 7.26 Header element drop‐down listFIGURE 7.27 Header & Footer Elements sectionFIGURE 7.28 Page Setup dialog boxFIGURE 7.29 The new icon in the Quick Access ToolbarFIGURE 7.30 Customize Quick Access Toolbar drop‐down menuFIGURE 7.31 The Quick Access Toolbar below the ribbonFIGURE 7.32 Reset button in Excel Options dialog boxFIGURE 7.33 Zoom dialog boxFIGURE 7.34 Custom Views iconFIGURE 7.35 Add View dialog boxFIGURE 7.36 The selected view in the list is at the top.FIGURE 7.37 Freeze Panes drop‐down menuFIGURE 7.38 Page Break Preview viewFIGURE 7.39 Page Layout viewFIGURE 7.40 Info screenFIGURE 7.41 Protect Sheet optionFIGURE 7.42 Protect Sheet dialog boxFIGURE 7.43 Set Print Area optionFIGURE 7.44 A partial list of file formatsFIGURE 7.45 Print screenFIGURE 7.46 Document Inspector dialog box
8 Chapter 8FIGURE 8.1 The Paste drop‐down menuFIGURE 8.2 Paste Special dialog boxFIGURE 8.3 Pop‐up box shows what value you will fill.FIGURE 8.4 Inserted columnsFIGURE 8.5 Inserted rowsFIGURE 8.6 Insert Sheet Columns menu optionFIGURE 8.7 Insert Sheet Rows menu optionFIGURE 8.8 Merge options in the drop‐down menuFIGURE 8.9 Align Left, Align Center, and Align Right iconsFIGURE 8.10 Orientation drop‐down menuFIGURE 8.11 Format Cells dialog boxFIGURE 8.12 Format Painter iconFIGURE 8.13 Wrap Text optionFIGURE 8.14 Number format optionsFIGURE 8.15 Format Cells optionFIGURE 8.16 Format Cells dialog boxFIGURE 8.17 Cell Styles drop‐down listFIGURE 8.18 Clear drop‐down listFIGURE 8.19 Define Name optionFIGURE 8.20 New Name dialog boxFIGURE 8.21 Create From Selection optionFIGURE 8.22 Create Names From Selection dialog boxFIGURE 8.23 Use In Formula drop‐down menuFIGURE 8.24 Highlighted table name in the Table Name BoxFIGURE 8.25 Highlighted table in the Name BoxFIGURE 8.26 The three Sparkline iconsFIGURE 8.27 The selected cell rangeFIGURE 8.28 Sparkline menu ribbonFIGURE 8.29 Quick Analysis iconFIGURE 8.30 Quick Analysis drop‐down menuFIGURE 8.31 Clear Rules From Entire Sheet optionFIGURE 8.32 Clear Rules From Selected Cells optionFIGURE 8.33 Go To Special dialog box
9 Chapter 9FIGURE 9.1 Table styles in the Format As Table drop‐down menuFIGURE 9.2 Format As Table dialog boxFIGURE 9.3 Highlighted default name in the New Table Style dialog boxFIGURE 9.4 Format Cells dialog boxFIGURE 9.5 Convert To Range menu optionFIGURE 9.6 Resize Table optionFIGURE 9.7 The reordered table rowsFIGURE 9.8 The Delete Table Rows and Delete Table Columns optionsFIGURE 9.9 Table Style Options section check boxesFIGURE 9.10 Total Row check boxFIGURE 9.11 Sum option in drop‐down menuFIGURE 9.12 Filter drop‐down menuFIGURE 9.13 The filtered table shows one row that contains the cell.FIGURE 9.14 Sort & Filter drop‐down menuFIGURE 9.15 Sort dialog box
10 Chapter 10FIGURE 10.1 Relative cell referenceFIGURE 10.2 Absolute cell referenceFIGURE 10.3 Mixed cell referenceFIGURE 10.4 Absolute reference in the Formula BarFIGURE 10.5 The formula in the Formula BarFIGURE 10.6 The average of all five numbersFIGURE 10.7 Average of five numbers in the cellFIGURE 10.8 The calculated MAX result in the cell and the formula in the For...FIGURE 10.9 The calculated MIN result in the cell and the formula in the For...FIGURE 10.10 The calculated SUM result in the cell and the formula in the Fo...FIGURE 10.11 The count result in the cell and the formula in the Formula Bar...FIGURE 10.12 The COUNTA results in the cell and the formula in the Formula B...FIGURE 10.13 The calculated COUNTBLANK result in the cell and formula in the...FIGURE 10.14 The FALSE result in the cell with the formula in the Formula Ba...FIGURE 10.15 The results of the formula in column RFIGURE 10.16 The last two letters in cell A4FIGURE 10.17 The first two letters in cell A6FIGURE 10.18 The three characters in cell A11FIGURE 10.19 All uppercase text in column CFIGURE 10.20 All lowercase text in column CFIGURE 10.21 Length in characters in column CFIGURE 10.22 Combined text with CONCAT() function in the Formula BarFIGURE 10.23 The combined text with spaces between each text string
11 Chapter 11FIGURE 11.1 The Recommended Charts icon in the Insert ribbonFIGURE 11.2 The Insert Chart dialog boxFIGURE 11.3 The Column category in the All Charts tabFIGURE 11.4 The chart in the worksheetFIGURE 11.5 Move Chart icon in the Chart Design ribbonFIGURE 11.6 Move Chart dialog boxFIGURE 11.7 The chart in a new tabFIGURE 11.8 The updated chart and expanded selection area in the tableFIGURE 11.9 Select Data Source dialog box and selected table cellsFIGURE 11.10 Updated chart in chart sheetFIGURE 11.11 Row titles in the horizontal axisFIGURE 11.12 Chart elements listFIGURE 11.13 Trend line for teddy bearsFIGURE 11.14 Excel previews the layout in the chart.FIGURE 11.15 Format ribbon sectionsFIGURE 11.16 Current Selection sectionFIGURE 11.17 Insert Shapes sectionFIGURE 11.18 Shape Styles sectionFIGURE 11.19 WordArt Styles sectionFIGURE 11.20 Arrange sectionFIGURE 11.21 Size sectionFIGURE 11.22 The preview of the style in the chartFIGURE 11.23 Six swatch colors in the selected swatch groupFIGURE 11.24 Alt Text pane
12 Chapter 12FIGURE 12.1 Slide Master option in the Master Views sectionFIGURE 12.2 Slide Master screenFIGURE 12.3 Theme tiles in the drop‐down listFIGURE 12.4 Background tiles in the drop‐down listFIGURE 12.5 Format Background paneFIGURE 12.6 Master Layout icon in the ribbonFIGURE 12.7 Master Layout dialog boxFIGURE 12.8 Insert Layout iconFIGURE 12.9 Eight content type options in the drop‐down menuFIGURE 12.10 Rename Layout dialog boxFIGURE 12.11 Delete icon in Slide Master ribbonFIGURE 12.12 Title and Footers check boxesFIGURE 12.13 Color scheme drop‐down listFIGURE 12.14 Font scheme drop‐down listFIGURE 12.15 Effects drop‐down listFIGURE 12.16 Hide Background Graphics check boxFIGURE 12.17 The Handout Master optionFIGURE 12.18 Handout Master ribbonFIGURE 12.19 Slides Per Page drop‐down listFIGURE 12.20 Color scheme drop‐down listFIGURE 12.21 Font schemes in the drop‐down listFIGURE 12.22 Effects drop‐down listFIGURE 12.23 Background tiles in the drop‐down listFIGURE 12.24 The Notes Master iconFIGURE 12.25 Notes Master ribbonFIGURE 12.26 Color scheme drop‐down listFIGURE 12.27 Font schemes in the drop‐down listFIGURE 12.28 Effects drop‐down listFIGURE 12.29 Background tiles in the drop‐down listFIGURE 12.30 Slide Size drop‐down listFIGURE 12.31 Slide Size dialog boxFIGURE 12.32 Icons in the Presentation Views sectionFIGURE 12.33 Info screenFIGURE 12.34 Print optionsFIGURE 12.35 Print Layout optionsFIGURE 12.36 Notes area below the slide on the pageFIGURE 12.37 Handouts section iconsFIGURE 12.38 Color settings listFIGURE 12.39 Custom Slide Show option in the ribbonFIGURE 12.40 Define Custom Show dialog boxFIGURE 12.41 The Link option in the drop‐down menuFIGURE 12.42 The Place In This Document icon in the Link To sectionFIGURE 12.43 Set Up Slide Show option in the ribbonFIGURE 12.44 Custom Show buttonFIGURE 12.45 Set Up Show dialog boxFIGURE 12.46 Rehearse Timings icon in the ribbonFIGURE 12.47 Recording dialog boxFIGURE 12.48 The time underneath Slide 1FIGURE 12.49 Manually buttonFIGURE 12.50 Clear Timing On Current Slide optionFIGURE 12.51 Record From Beginning optionFIGURE 12.52 Audio recording screenFIGURE 12.53 Playback barFIGURE 12.54 From Beginning iconFIGURE 12.55 Full Screen View controlsFIGURE 12.56 Presenter View screenFIGURE 12.57 Monitors area in the Slide Show ribbonFIGURE 12.58 Mark As Final optionFIGURE 12.59 Encrypt With Password optionFIGURE 12.60 Encrypt Document dialog boxFIGURE 12.61 Document Inspector dialog boxFIGURE 12.62 A new commentFIGURE 12.63 The next commentFIGURE 12.64 Deleting a commentFIGURE 12.65 Print Comments optionFIGURE 12.66 Preserve option and pushpin iconFIGURE 12.67 Export options on the Export screenFIGURE 12.68 Save As Type drop‐down listFIGURE 12.69 Video export optionsFIGURE 12.70 Save As Type drop‐down listFIGURE 12.71 Package For CD buttonFIGURE 12.72 Package For CD dialog boxFIGURE 12.73 Create Handouts buttonFIGURE 12.74 Send To Microsoft Word dialog boxFIGURE 12.75 Change File Type list
13 Chapter