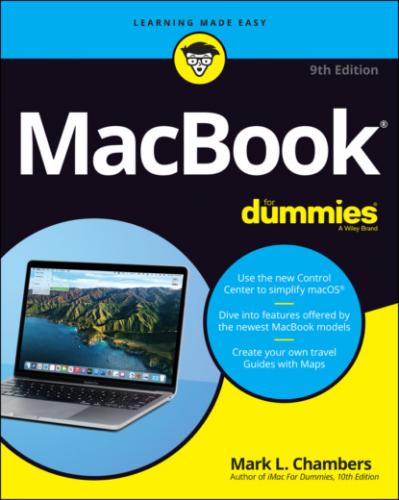Save your juice. To get the most juice you can scavenge, here are some easy tricks:Turn off your laptop, or close it to enter sleep mode.Turn off unnecessary hardware. To conserve battery power as much as possible, disconnect any unnecessary USB or Thunderbolt devices. Also turn off your Wi-Fi and Bluetooth wireless hardware if you’re not connected to a network. (I cover Wi-Fi wireless networking in Chapter 11.) Naturally, this also enhances your laptop’s security!Reduce the brightness of the display from your laptop’s keyboard by pressing the F1 key.Avoid using processor-intensive applications (such as Adobe Photoshop or iMovie).
Monitor your battery level from the Finder menu. I love the battery-monitoring system built into macOS. Your laptop’s battery life can be displayed in the Finder menu as a simple battery icon. Here’s a MacBook power user trick: Click the battery icon in the Finder menu to display the most power-hungry applications that you’re currently running! If you’re low on power and you need to conserve your precious charge, you can quit those apps (if possible) to extend your computing time.Keep in mind that the amount shown in the battery icon is an estimate based on your current System Preferences settings and power use. If you change your Battery settings or remove a USB device that draws power from your laptop, you see that change reflected in the battery meter.macOS Big Sur provides even more detailed information on battery usage in the Battery pane within System Preferences. Figure 2-1 shows the Usage History display, where you can see both your Energy Usage and your Screen On Time for the last 24 hours or the last 10 days.
Calibrate your battery. You can “train” your battery to provide the maximum charge by calibrating it, which Apple recommends doing monthly. The process is a snap:Charge your battery until the menu bar’s battery meter indicates that the unit is fully charged, at 100%.Keep your laptop connected to an AC socket for another two hours to ensure a maximum charge.Disconnect the power cord, and use your laptop on battery power until it’s fully discharged and automatically switches to sleep mode. Make sure that you close all your applications when you see the low-battery warning dialog box so that you don’t lose anything.Allow your laptop to sleep (or turn it off) for a full five hours.Reconnect the AC cord, and fully charge your battery.
Invest in an external battery. If you often find yourself running out of battery power on the road without an AC socket handy, consider buying an external battery. This handy unit is specially designed to charge your MacBook and other USB-powered devices when no other power source is available. A rechargeable battery can power and charge your MacBook, as well as an iPhone and other USB devices.
FIGURE 2-1: Monitor your battery usage from the System Preferences Battery pane.
HOT PATOOTIE! IS MY LAPTOP STEAM-POWERED?
Laptops generate heat. Today’s superfast multicore processors can work up a head of steam (pun intended) while you’re using them. Some of that heat radiates from the bottom of the computer, even though current MacBook Pro models have a fan. (Note that Apple’s M1 processor produces far less heat than Intel processors.)
What you might not realize, however, is just how much heat your MacBook can produce. You won’t get burned if you shift your MacBook from a desk to your lap (Apple dislikes lawsuits as much as the next company), but that laptop will be uncomfortably hot if you’ve been using it for hours!
To avoid that burning sensation, buy a laptop stand or cooling pad for your desk. These nifty metal or Plexiglas pedestals raise your laptop off your desk, allowing air to flow under the computer for better cooling. Also, a laptop stand elevates the screen to a more-ergonomic position. Some stands even include a built-in fan powered by one of your USB ports. (The keyboard might suddenly be harder to use, naturally, but that’s yet another reason why I recommend an external keyboard when you’re using your Mac laptop at a semipermanent desk location. The other reasons are that an external keyboard saves wear and tear on your laptop keyboard, and you get the ease of using a full-size keyboard.)
Setting Up and Registering Your Laptop
After your MacBook is running and you give it the once-over for obvious shipping damage, your next chore is setting up your laptop. I won’t cover the setup process step by step, as I do for other tasks in this book. Apple tweaks the questions you see during setup on a regular basis, and they’re very easy to answer. Everything is explained onscreen, complete with onscreen Help if you need it.
I do want you to know what to expect, however, as well as what information you need to have at hand. I also want you to know about support opportunities and neat features like Apple’s iCloud — hence, this section. Consider it to be a study guide for whatever your MacBook’s setup procedure throws at you.
Your iCloud account is your friend
Apple offers you the chance to create an iCloud account (which you access with your Apple ID) during the initial setup of Big Sur. (If you already have an iCloud account from an earlier version of macOS, or if you created an Apple ID while using your iPad or iPhone, you can skip ahead without a second thought.) If you’re careful about your online travels and decide not to supply your personal data, however, you may decide to pass up the chance to create your iCloud account during Big Sur setup, most likely thinking that you’ll take care of it later.
Unfortunately, all sorts of macOS features and applications hinge on your iCloud account, including the App Store, Messages, the iTunes Store, and FaceTime. If you skip the iCloud account-creation process during setup, you can take care of that chore at any time. It’s free and painless, and makes you one of the “in crowd.”
When you’re prompted for an iCloud password by one of the aforementioned applications, click the Create Apple ID/iCloud Account button to start the ball rolling. The application leads you through the process step by step. You can also create your ID through the App Store or the iTunes Store. Click the Account link in either of these applications, and you’re prompted to create your iCloud account.
Note that Apple now uses what it calls 2 Factor Authentication for your Apple ID. This feature provides much tighter security for your Apple ID. But if you share your Apple ID among multiple Macs or between iOS devices (such as an iPhone or iPad), 2 Factor Authentication involves entering a code on each of those computers and devices. Code entry isn’t a huge hassle, but if you’re switching from a Windows PC, it may seem a little strange!
Setting up macOS Big Sur
After you start your computer for the first time — or if you’ve just upgraded from macOS Catalina — your laptop launches Big Sur setup automatically. The setup process takes care of several tasks:
Setup provides Big Sur some of your personal information. As I mention in Chapter 1, your Mac ships with a bathtub full of applications, many of which use your personal data (such as your address