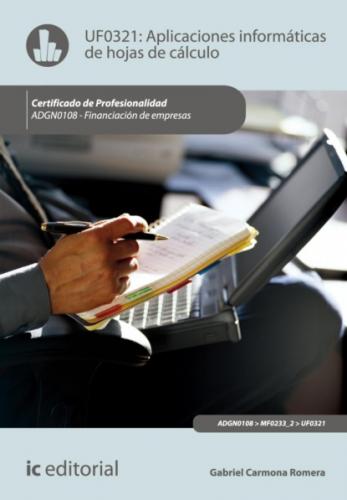Aunque se puede adquirir Excel 2007 de una forma independiente, la mayoría de usuarios lo maneja como una aplicación dentro del paquete Office 2007.
2.1 Instalación de la aplicación
Para instalar el programa Excel el primer paso es insertar en el equipo el CD de instalación de Microsoft Office 2007. Si el equipo tiene activada la reproducción automática, la instalación comenzará instantáneamente, y se instalará todo el paquete Microsoft Office 2007, solo con seguir los pasos que se indican en el disco.
En caso de que no se active la instalación automática habrá que realizar los siguientes pasos:
1 Cerrar todos los programas en ejecución.
2 Insertar el CD-ROM de Microsoft Office 2007 en la unidad correspondiente.
3 Seguir la ruta: Botón Inicio -> Ejecutar.
4 Hacer clic sobre el botón Examinar y localizar el archivo “Setup.exe” en la unidad de CD-ROM (normalmente dicha unidad es la D:).
5 Seleccionar el archivo y hacer clic en el botón Aceptar.
Se podrá comprobar que la instalación está guiada en todo momento por un asistente que presenta una serie de pantallas en las cuales se irán introduciendo los datos requeridos para la instalación correcta del programa.
Una vez completada la instalación con éxito, habrá que reiniciar el ordenador.
Finalizado el proceso se observará cómo el paquete de aplicaciones que incluye según versiones el procesador de textos Microsoft Office Word 2007, la hoja de cálculo Microsoft Office Excel 2007 y la herramienta de creación de bases de datos Microsoft Office Access 2007, etc., para arrancar la aplicación se deberá seguir la siguiente secuencia de clics de ratón: Botón Inicio -> Todos los programas -> Microsoft Office -> Microsoft Office Excel 2007.
3. Configuración de la aplicación
Como se ha comentado anteriormente al instalarse el programa se crea una entrada a Microsoft Excel 2007 en el menú Todos los programas del botón Inicio (abajo a la izquierda de la pantalla) de la barra de tareas.
Es recomendable para mayor comodidad, crear un acceso directo a Microsoft Excel en su escritorio a fin de hacer el programa más accesible.
Para ello habrá que seguir la ruta: Botón Inicio -> Todos los programas.
Acceder al grupo de programas denominado Microsoft Office, y dentro de este grupo situarse sobre el icono de Microsoft Office Excel 2007. Sobre él hacer clic con el botón derecho del ratón. En el menú contextual que le aparece elegir la opción Crear acceso directo.
De esta manera aparecerá una nueva entrada de la aplicación Excel 2007, bajo la original.
Para que este acceso directo aparezca en el escritorio, habrá que seleccionarlo con el botón izquierdo del ratón y sin soltarlo arrastrarlo hasta el escritorio.
También es posible arrastrar hacia el escritorio el elemento Microsoft Excel (acceso directo) que se encuentra en menú Inicio -> Todos los Programas. De hacerlo por esta vía, habrá que mantener pulsada la tecla [Control] mientras se arrastra porque de no hacerlo así se movería el elemento en vez de copiarlo (duplicarlo).
4. Entrada y salida del programa
Ya se ha visto anteriormente cómo ejecutar la aplicación mediante la ruta: Botón Inicio -> Todos los programas -> Microsoft Office -> Microsoft Office Excel 2007.
Habrá que recordar que también se ha creado un acceso directo en el escritorio que permitirá, haciendo doble clic de ratón sobre él, acceder al programa.
Una vez hecho esto el programa se habrá ejecutado y habrá conseguido en pantalla una imagen semejante a la siguiente:
Arriba a la izquierda se encontrará un botón con un tamaño mayor al resto de objetos en pantalla, es el botón Office, mediante este botón se puede acceder a operaciones básicas como cerrar, salir, imprimir, etc.
Para cerrar el programa hacer clic sobre él, siguiendo la secuencia: Botón Office -> Salir de Excel.
Realizando esta operación se podrá apreciar como el programa se cierra completamente.
5. Descripción de la pantalla de la aplicación de hoja de cálculo
Se hará un breve repaso a los diferentes elementos que aparecen al abrir el programa:
Botón MS Office: abre el menú de acceso a los comandos básicos de la aplicación (crear un nuevo documento, abrir, guardar, salir e imprimir un documento…) y también a otras funciones como compartir un archivo o incluso personalizar la aplicación.
Barra de títulos e iconos: en el centro aparece el nombre del documento activo (en nuestro caso Libro 1, pues se trata de un nuevo documento), seguido del nombre de la aplicación.
Cinta de opciones: contiene la mayoría de los comandos de la aplicación y sustituye a los menús y barras de herramientas de las versiones precedentes de Excel. Estos comandos se agrupan por Fichas. Al seleccionar un objeto, como una imagen, un gráfico, etc., aparecen fichas adicionales, llamadas Fichas contextuales.
Barras y flechas de desplazamiento: las flechas que aparecen en las barras de desplazamiento indican la posición que ocupa el cursor en el documento. Además permiten que el usuario pueda visualizar la parte de texto que no aparece en pantalla.
Barra de pestañas: que permite desplegar los distintos grupos de opciones que aparecen en la Cinta de opciones.
Vistas: los tres botones corresponden a las posibles visualizaciones del documento (Normal, Diseño de página, Vista previa de salto de página); la visualización Normal es la que aparece por defecto.
Zoom: el control deslizante Zoom permite acercar o alejar la vista del libro activo.
Aplicación práctica
Desplácese con el ratón por la Cinta de Opciones y relacione cada grupo de opciones con la pestaña en la que se encuentra.
| Grupo | Pestaña |
| Ventana | Revisar |
| Comentarios | Inicio |
| Opciones de la hoja |
Insertar
|