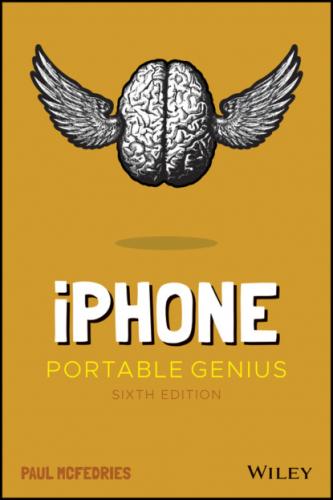That's cool because it means you can bring more of your digital world with you wherever you go, but there's another law that quickly comes into play; call it The Law of Digital Needles in Electronic Haystacks: “The more data you have, the harder it is to find what you need.” Fortunately, iOS rides to the rescue by adding welcome search features to the iPhone.
If you use a Mac, then you probably know how indispensable the Spotlight search feature is. It's just a humble text box, but Spotlight enables you to find anything on your Mac in just a blink or two of an eye. It's an essential tool in this era of massive hard drives. (Windows users get much the same functionality with taskbar searches.)
The size of your iPhone storage might pale in comparison to your desktop's drive, but you can still pack an amazing amount of stuff into that tiny package, so you really need a way to search your entire iPhone, including email, contacts, calendars, bookmarks, apps, and much more. And, best of all, Spotlight on the iPhone is just as easy to use as Spotlight on the Mac:
1 Return to any Home screen.
2 Swipe right to navigate the Home screens until you can't go any farther. You should now see a screen that includes a Search box at the top.GeniusAn often‐quicker way to get to the Search box is to swipe down from the top‐left corner to display the Notification Center and then swipe right.
3 Tap in the Search box and then enter your search text. Your iPhone immediately begins displaying items that match your text as you type, as shown in Figure 1.5. 1.5 Flick down on the Home screen and then type your search text.
4 Tap Search to see the complete results. If you see the item you're looking for, tap it to open it.
Spotlight looks for a wide variety of items not only on your iPhone, but also on the Internet, iTunes, the App Store, and more. If you find you're getting too many results, you can configure Spotlight to not show results from certain apps. Tap Settings and then tap Siri & Search. In the Siri & Search screen, tap an app you want to remove from Search. Then tap the Show App in Search switch to Off and the Show Content in Search switch to Off.
Switching between running apps
Your iPhone is capable of multitasking, which enables you to run multiple apps at the same time. This is useful if, say, you're playing a game and an email message comes in. You can switch to the message, read it, respond to it, and then resume your game right where you left off.
So how do you switch from one app to another? It depends on your iPhone model:
If your iPhone has a notch at the top of the screen (pointed out later in Figure 1.11), slide a finger up from the bottom edge of the screen and then pause about halfway up the screen.
For all other iPhone models, double‐press the Home button (that is, press the Home button twice in succession).
Either way, you end up at the multitasking screen, which displays thumbnail versions of your running apps. Flick left or right to bring the app thumbnail into view and then tap the app to switch to it.
To help you navigate the list of running apps, shut down any apps you won't be using for a while. Display the multitasking screen and then drag any app you want to shut down to the top of the screen.
Typing on the keyboard
You can type on your iPhone, although don't expect to pound out the prose as easily as you can on your computer. The on‐screen keyboard (see Figure 1.6) is a bit too small for rapid and accurate typing, but once you get used to it (which doesn't take all that long), you'll be able to tap text fast enough to get the job done.
1.6 Trust the touchscreen even though the keys may be small.
To use the keyboard, tap into an area that requires text input, and the keyboard appears automatically. Tap the keys that you want to enter. As you touch each key, a magnified version of the letter pops up. If you touch the wrong key, slide your finger over to the correct one. The keyboard does not enter a key until your finger comes off the screen.
If you find yourself trying to type on your iPhone using one hand, you might find it hard to reach all the keys unless you have an exceptionally long thumb. To make things easier on yourself, tap and hold the Emoji keyboard icon (pointed out in Figure 1.6) and then choose either the Right keyboard (if you're right‐handed) or the Left keyboard (if you're left‐handed). These keyboards shift the keys right and left, respectively, for easier one‐handed typing.
Using special keys
The keyboard has a few specialty keys that allow you to do some tricks:
Shift. This key is a little upward‐pointing arrow to the left of the Z key. Tap this key once to engage Shift. The letter keys change to uppercase, and the Shift key changes to a black arrow on a white background. The next letter you type will be a capital letter, at which point the Shift key returns to normal automatically (and the letter keys return to their lowercase versions).
123. Tap this key to display the numeric keyboard, which includes numbers and most punctuation marks. The key then changes to ABC. Tap ABC to return to the standard keyboard.
#+=. This key appears within the numeric keyboard. Tap this key to enter yet another keyboard that contains more punctuation marks as well as a few symbols that aren't used frequently.
Backspace. This key is shaped like a left‐pointing arrow with an X inside it, and it appears to the right of the M key. This key deletes at three different speeds:The first speed deletes in response to a single tap, which deletes just a single letter.The second speed deletes in response to being held. If you hold the delete key, it begins moving backward through letters and won't stop after a single letter.The third speed kicks in if you hold the delete key long enough. This deletes entire words.
Return. This key moves to the next line when you're typing text. However, this key often changes names and functions, depending on what you're doing. For example, you saw earlier (see Figure 1.5) that this becomes the Search key when you invoke the Search screen.
Editing text
Everyone asks me how you're supposed to move throughout the text to edit it. The only obvious option is to delete all the way back to your error, which is impractical to say the least. The solution is in the touchscreen, which enables you to zoom in on the specific section of text you want to edit. Follow these steps:
1 Press