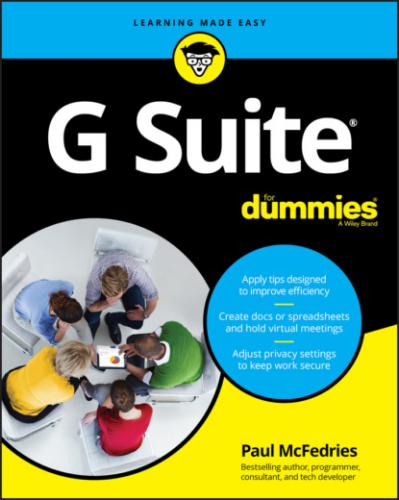6 Part 4: The Part of Tens Chapter 17: Ten Tips for Working from Home Set Your Working Hours Show Your Availability Tell Chat to Chill for a While Keep Up the Face-to-Face Communication Know Which Communications Tools to Use Add Time Zones in Your Calendar Configure Calendar for Speedy Meetings Read Email from Another Account Handle Microsoft Office Documents Set Up Your Video Conference Space Chapter 18: Ten Really Useful Gmail Settings Five Splendiferous Send Settings Five Stupendous Read Settings Chapter 19: Ten Ways to Enhance Privacy and Security Make Sure Your Wi-Fi Network Is Locked Up Tight Secure Your Google Account with a Strong Password Enable Google’s 2-Step Verification Set Up Your Contact Verification Methods Hide Images in Gmail Messages Blocking Senders in Gmail Choose Who Can See Your Personal Info Manage Your Activity Controls Manage Your Devices Manage Third-Party Apps
7 Appendix: Glossary of G Suite Terms
8 Index
List of Tables
1 Chapter 1TABLE 1-1 The G Suite AppsTABLE 1-2 The G Suite Mobile Apps
2 Chapter 6TABLE 6-1 Font Formatting via Menu and KeyboardTABLE 6-2 Font Formatting from the ToolbarTABLE 6-3 Paragraph Alignment in DocsTABLE 6-4 Left-Indent Paragraphs in Docs
3 Chapter 8TABLE 8-1 Examples of Date Serial NumbersTABLE 8-2 Examples of Time Serial NumbersTABLE 8-3 Date and Time Formats in SheetsTABLE 8-4 Sheets Navigation KeysTABLE 8-5 Moving the Active Cell within a SelectionTABLE 8-6 Font Formatting via Menu and KeyboardTABLE 8-7 Font Formatting from the ToolbarTABLE 8-8 Aligning Cells in SheetsTABLE 8-9 Applying Numeric, Date, and Time Formats
4 Chapter 9TABLE 9-1 Sheets Arithmetic OperatorsTABLE 9-2 Sheets Comparison OperatorsTABLE 9-3 The Elements of a Sheets Chart
5 Chapter 10TABLE 10-1 Keyboard Shortcuts for Working with Slide BulletsTABLE 10-2 Font Formatting via Menu and KeyboardTABLE 10-3 Font Formatting from the ToolbarTABLE 10-4 Aligning Paragraphs in SlidesTABLE 10-5 Slide Show Keyboard Navigation Techniques
6 Chapter 14TABLE 14-1 GIPHY Bot Commands
List of Illustrations
1 Chapter 1FIGURE 1-1: Gmail: G Suite's email app.FIGURE 1-2: Calendar: G Suite's scheduling app.FIGURE 1-3: Contacts: G Suite's contact management app.FIGURE 1-4: A Docs file, with several people editing.
2 Chapter 2FIGURE 2-1: Gmail, your G Suite email home.FIGURE 2-2: The Gmail inbox.FIGURE 2-3: You cobble together an email message in the New Message window.FIGURE 2-4: Click Formatting Options to spruce up your message text.FIGURE 2-5: A file, attached to a message.FIGURE 2-6: Use the Signature setting to create a signature that says “you.”FIGURE 2-7: Use the Schedule Send dialog box to tell Gmail when you want it to ...FIGURE 2-8: Right after you send a message, you can change your mind by clickin...FIGURE 2-9: The inbox with a few messages received.FIGURE 2-10: Click a message to open it and see what it says.FIGURE 2-11: The reading pane, positioned below the inbox message list.FIGURE 2-12: You see a toolbar similar to this one when you view an attached fi...FIGURE 2-13: Hover the mouse pointer over the thumbnail to see the icons shown ...FIGURE 2-14: Use the Out-of-Office AutoReply setting to create a vacation respo...FIGURE 2-15: Commands you can run to move the selected message out of the inbox...FIGURE 2-16: Click Labels and then select the label (or labels) you want to app...FIGURE 2-17: Use the New Label dialog box to create a custom label for your mes...FIGURE 2-18: Select Nest Label Under and then select the parent label.FIGURE 2-19: Click More in the label list to see all your labels.FIGURE 2-20: Use the Snooze Until options to set an end time for the conversati...FIGURE 2-21: When you enter search text into the Search Mail text box, Gmail di...FIGURE 2-22: Click Show Search Options to use this dialog box for more targeted...FIGURE 2-23: Use this dialog box to tell Gmail which actions to perform on inco...
3 Chapter 3FIGURE 3-1: Calendar: your G Suite scheduling assistant.FIGURE 3-2: In Date Navigator, use the Previous Month and Next Month arrows to ...FIGURE 3-3: Use the view navigation controls to navigate the current view.FIGURE 3-4: Click-and-drag down in the Events area to specify the event's start...FIGURE 3-5: The dialog box for a basic event, with the starting and ending date...FIGURE 3-6: As you type a name in the Location text box, Calendar displays a li...FIGURE 3-7: Click an event to see the event's summary.FIGURE 3-8: Calendar offers several default repeat intervals.FIGURE 3-9: Use the Custom Recurrence dialog box to set up a repeat interval th...FIGURE 3-10: All-day events appear at the top of the Events area.FIGURE 3-11: An example of a Calendar notification.FIGURE 3-12: Use the notification area to set up your custom notification.FIGURE 3-13: Use the Reminders tab to tell Calendar all about your reminder.FIGURE 3-14: Use the Reminder tab to tell Calendar all about your reminder.FIGURE 3-15: Use the Task tab to set up a task in Calendar.FIGURE 3-16: Clicking the Tasks icon opens the Tasks pane.FIGURE 3-17: Click Edit Details to specify a date, time, and subtasks for the t...FIGURE 3-18: Use the Create New Calendar section to set up your calendar.FIGURE 3-19: With multiple calendars on the go, you need to select which calend...
4 Chapter 4FIGURE 4-1: Contacts: Your G Suite