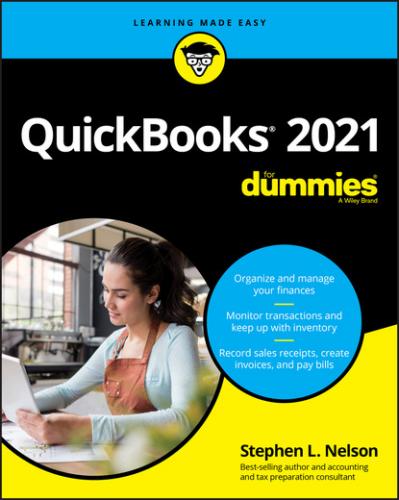List of Illustrations
1 Chapter 2FIGURE 2-1: The first QuickBooks Setup window.FIGURE 2-2: The Glad You’re Here dialog box.FIGURE 2-3: The Preview Your Company Settings dialog box.FIGURE 2-4: The QuickSetup dialog box.FIGURE 2-5: The Get All the Details into QuickBooks Desktop dialog box.FIGURE 2-6: The Add the People You Do Business With dialog box.FIGURE 2-7: The Add the Products and Services You Sell dialog box.FIGURE 2-8: The Add Your Bank Accounts dialog box.
2 Chapter 3FIGURE 3-1: A sample QuickBooks invoice.FIGURE 3-2: The QuickBooks Item List window.FIGURE 3-3: The QuickBooks New Item window.FIGURE 3-4: The QuickBooks New Item window with the Inventory Part item type se...FIGURE 3-5: The QuickBooks New Item window with the item type Group selected.FIGURE 3-6: The New Item window for the item type Sales Tax Group.FIGURE 3-7: The Personal tab of the New Employee window.FIGURE 3-8: The Address Info tab of the New Customer window.FIGURE 3-9: The Payment Settings tab.FIGURE 3-10: Add more details on the Additional Info tab.FIGURE 3-11: The Address Info tab of the New Job window.FIGURE 3-12: The Job Info tab of the New Job window.FIGURE 3-13: The Address Info tab.FIGURE 3-14: The Account Settings tab of the New Vendor window.FIGURE 3-15: The Fixed Asset Item List window.FIGURE 3-16: A sample trial balance.FIGURE 3-17: The Chart of Accounts window.FIGURE 3-18: The two transactions, labeled GENJRN, fix the Uncategorized Income...FIGURE 3-19: Another sample trial balance.FIGURE 3-20: An empty Make General Journal Entries window.FIGURE 3-21: A completed Make General Journal Entries window.
3 Chapter 4FIGURE 4-1: The Create Invoices window.FIGURE 4-2: A completed Create Invoices window.FIGURE 4-3: The Create Credit Memos/Refunds window.FIGURE 4-4: The Printer Setup dialog box.FIGURE 4-5: The Fine Alignment dialog box.FIGURE 4-6: The Print One Invoice dialog box.FIGURE 4-7: The Select Invoices to Print dialog box.FIGURE 4-8: The Print Invoices dialog box.FIGURE 4-9: The Send Invoice dialog box.FIGURE 4-10: The QuickBooks Forms Customization web page.FIGURE 4-11: Use the Additional Customization dialog box to customize an invoic...
4 Chapter 5FIGURE 5-1: The Enter Sales Receipts window, strangely empty and perhaps a bit ...FIGURE 5-2: The completed Enter Sales Receipts window.FIGURE 5-3: The Print One Sales Receipt dialog box.FIGURE 5-4: The Receive Payments window.FIGURE 5-5: The Credits tab of the Discount and Credits dialog box.FIGURE 5-6: The Discount tab of the Discount and Credits dialog box.FIGURE 5-7: The Payments to Deposit dialog box.FIGURE 5-8: The Make Deposits window.FIGURE 5-9: The Customer Center window.FIGURE 5-10: The Preferences dialog box for finance charges.FIGURE 5-11: The Assess Finance Charges window.
5 Chapter 6FIGURE 6-1: The Write Checks window.FIGURE 6-2: A completed check.FIGURE 6-3: The register.FIGURE 6-4: The Enter Bills window.FIGURE 6-5: Paying a bill against a purchase order.FIGURE 6-6: The Accounts Payable register window.FIGURE 6-7: The Reminders section of the Preferences dialog box.FIGURE 6-8: The Pay Bills window.FIGURE 6-9: How a paid bill looks in the Accounts Payable register (oooh – cool...FIGURE 6-10: How the check that pays a bill looks in the Big National Bank acco...FIGURE 6-11: The Pay Sales Tax dialog box.
6 Chapter 7FIGURE 7-1: The Preferences dialog box for Items & Inventory.FIGURE 7-2: The Create Item Receipts window.FIGURE 7-3: The Select Item Receipt dialog box.FIGURE 7-4: The Enter Bills window.FIGURE 7-5: The Create Purchase Orders window.FIGURE 7-6: The Open Purchase Orders dialog box.FIGURE 7-7: The New Item window filled out to describe a new assembly.FIGURE 7-8: The Build Assemblies window.FIGURE 7-9: The Adjust Quantity/Value on Hand window.
7 Chapter 8FIGURE 8-1: The Write Checks window.FIGURE 8-2: The register window.FIGURE 8-3: The register window in 1-Line display.FIGURE 8-4: The Payments to Deposit dialog box.FIGURE 8-5: The Make Deposits window.FIGURE 8-6: The Transfer Funds between Accounts window.FIGURE 8-7: A transfer transaction in the register.FIGURE 8-8: The other half of the transfer transaction.FIGURE 8-9: The register shows a voided check.FIGURE 8-10: The Advanced tab of the Find window.
8 Chapter 9FIGURE 9-1: The Chart of Accounts window.FIGURE 9-2: The second Add New Account window.FIGURE 9-3: The Credit Card register.FIGURE 9-4: The Enter Credit Card Charges window.FIGURE 9-5: The Credit Card register with some transactions.
9 Chapter 10FIGURE 10-1: The Settings tab of the Printer Setup dialog box.FIGURE 10-2: The Select Font dialog box.FIGURE 10-3: The Print Check dialog box.FIGURE 10-4: The Print Checks dialog box.FIGURE 10-5: The Print Checks – Confirmation dialog box.FIGURE 10-6: The Select Checks to Print dialog box.FIGURE 10-7: The Print Register dialog box.FIGURE 10-8: The Print Lists dialog box.
10 Chapter 11FIGURE 11-1: The Employee Center: Payroll Center window.FIGURE 11-2: The Review and Create Paychecks window.FIGURE 11-3: The Review Paycheck dialog box.
11 Chapter 12FIGURE 12-1: The Create New Budget dialog box.FIGURE 12-2: The Set Up Budgets window.FIGURE 12-3: The Adjust Row Amounts dialog box.
12 Chapter 13FIGURE 13-1: The Write Checks window.
13 Chapter 14FIGURE 14-1: The Begin Reconciliation dialog box.FIGURE 14-2: The Reconcile window.FIGURE 14-3: The Select Reconciliation Report dialog box.FIGURE 14-4: The Reconcile Adjustment dialog box.
14 Chapter 15FIGURE 15-1: The Report Center window.FIGURE 15-2: A standard profit and loss report.FIGURE 15-3: The Settings tab of the Print Reports dialog box.FIGURE 15-4: The Display tab of the Modify Report dialog box.FIGURE 15-5: The report window with the Comments panel displayed.FIGURE 15-6: The Send Report to Excel dialog box.FIGURE 15-7: The Preferences dialog box for reports and graphs.FIGURE 15-8: The Report Format Preferences dialog box.FIGURE 15-9: The Process Multiple Reports dialog box.FIGURE 15-10: A QuickReport report.
15 Chapter 16FIGURE 16-1: The Company Preferences tab, showing job and estimate options.FIGURE 16-2: The Create Estimates window.FIGURE 16-3: The Create Invoices window with the data from Figure 16-2.FIGURE 16-4: An Item Estimates vs. Actuals report.
16 Chapter 17FIGURE 17-1: The Create Backup dialog box.FIGURE 17-2: The Backup Options dialog box.FIGURE 17-3: The second Create Backup dialog box.FIGURE 17-4: The Save Backup Copy dialog box.FIGURE 17-5: The Open or Restore Company dialog box.FIGURE 17-6: The Open Backup Copy dialog box.FIGURE 17-7: The Save Company File As dialog box.FIGURE 17-8: The Set Closing Date and Password dialog box.
17 Chapter 18FIGURE 18-1: The Fixed Asset Item List window.FIGURE 18-2: The New Item window.FIGURE 18-3: The Edit Item window.FIGURE 18-4: The Vehicle List window.FIGURE 18-5: The New Vehicle window.FIGURE 18-6: The Enter Vehicle Mileage window.FIGURE 18-7: The Mileage Rates dialog box.
18 Chapter 21FIGURE A-1: The Custom and Network Options window.FIGURE A-2: The Upgrade or Change Installation Location window.
19 Chapter 23FIGURE C-1: User List dialog box.FIGURE C-2: Set Up User Password and Access dialog box.FIGURE C-3: Specifying which areas a user can access.
Guide
1 Cover
4 Table of Contents
6 Index
7 Appendix A: Installing QuickBooks in Ten Easy Steps
8 Appendix B: If Numbers Are Your Friends
9
Appendix