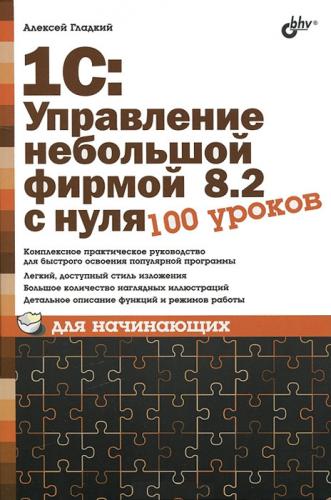Ввод, редактирование и хранение информации об используемых на предприятии календарях осуществляется в соответствующем справочнике. Чтобы открыть этот справочник, перейдите в раздел Сервис и администрирование и в панели навигации щелкните на ссылке Календари. После этого на экране отобразится окно справочника, изображенное на рис. 2.18.
Рис. 2.18. Справочник календарей
Если фирма использует много разных календарей, то можно организовать их группировку и использовать возможность иерархического представления данных в окне справочника. Другими словами, однотипные календари можно объединять в группы, причем разрешается использовать неограниченное число уровней вложенности.
Если вы намерены использовать механизм группировки, то вначале рекомендуется сформировать структуру групп, после чего приступать к вводу календарей по группам. Именно в таком порядке мы и рассмотрим порядок заполнения справочника календарей. Отметим, что впоследствии вы можете переместить любой календарь из одной группы в другую.
Чтобы сформировать группу календарей, выполните в окне списка (см. рис. 2.18) команду Все действия → Создать группу или нажмите комбинацию клавиш <Ctrl>+<F9>. Также можно воспользоваться кнопкой инструментальной панели Создать новую группу (название кнопки отображается в виде всплывающей подсказки при подведении к ней указателя мыши). В любом случае на экране откроется окно ввода и редактирования группы, изображенное на рис. 2.19.
Рис. 2.19. Создание группы календарей
Отметим, что в таком же окне осуществляется и редактирование группы календарей. Для перехода в данный режим нужно установить курсор на требуемую группу и выполнить команду Все действия → Изменить или аналогичную команду контекстного меню, вызываемого нажатием правой кнопки мыши.
В данном окне в поле Наименование нужно с клавиатуры ввести произвольное название группы календарей (например, Календари департамента логистики). Если эта группа должна входить в состав другой группы из числа созданных ранее, выберите ее из раскрывающегося списка в поле Родитель. В противном случае оставьте данное поле незаполненным. Чтобы сохранить введенные данные, нажмите кнопку Записать и закрыть или комбинацию клавиш <Ctrl>+<Enter>.
Примечание
Вы