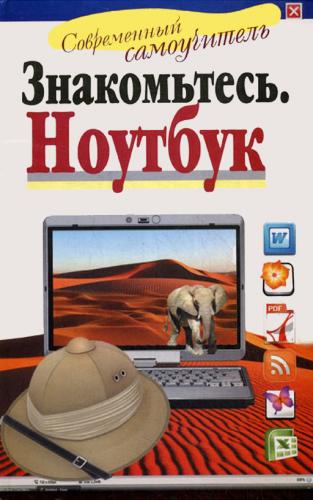Обратите внимание на строку Свернуть ленту. Если вы поставите галочку напротив нее, то лента с содержанием вкладок исчезнет, останутся только названия, зато рабочее поле будет больше.
Наличие этой функции помогает быстро найти файлы, с которыми вы недавно работали. Для этого нажимаем на значок Office. Слева у нас будут основные функции, а справа таблица с последними файлами. Выберите и нажмите нужный. Программа сама найдет его и откроет. Очень удобно, особенно, если вы, сохранив файл, забыли место, где он лежит, либо просто не установили его.
Теперь создадим документ.
Первым делом озаглавим этот документ. Он будет храниться в вашем компьютере именно под этим именем. Назовем его, скажем, «Дорогая».
Чтобы программа тоже посчитала надпись заголовком, а не простым текстом, нужно присвоить ей стиль Заголовок.
Стили текста – одна из очень удобных функций Word. Особенно если вы составляете длинный документ, имеющий разделы и подразделы. Присваивая стили заголовкам, вы сможете автоматически создать оглавление или получить наглядную схему документа.
1. Удерживая левую кнопку мыши, выделяем надпись. Текст закрасится черным цветом.
2. Выбираем вкладку Главная. Она первая слева. Выбираем раздел Стили.
3. Ищем в верхней строке инструментов, от центра чуть правее, слово Обыгный, это вид шрифта, с которым вы работаете в данный момент. Двумя окошками правее находится надпись Заголовок 1. Нажимаете на нее, и тогда выделенный вами текст станет заголовком. При этом окошечко с выбранным стилем окажется в оранжевой рамке.
Конец ознакомительного фрагмента.
Текст предоставлен ООО «ЛитРес».
Прочитайте эту книгу целиком, купив полную легальную версию на ЛитРес.
Безопасно оплатить книгу можно банковской картой Visa, MasterCard, Maestro, со счета мобильного телефона, с платежного терминала, в салоне МТС или Связной, через PayPal, WebMoney, Яндекс.Деньги, QIWI Кошелек, бонусными картами или другим удобным Вам способом.