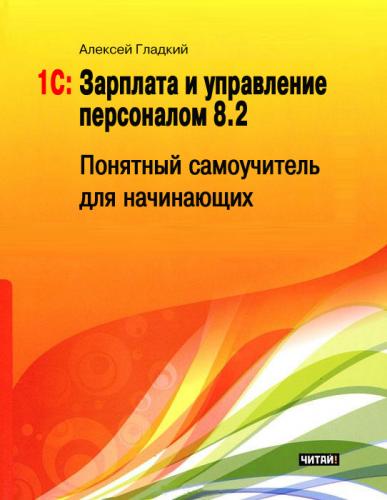Если программа защищена паролем, то необходимо сохранить его в надежном месте – при утере пароля доступ к данным будет невозможен.
Настройка интерфейса
Для перехода в режим настройки пользовательского интерфейса программы следует выполнить команду главного меню Сервис▸Настройка. В результате на экране откроется окно Настройка, в котором выполняются необходимые действия. Данное окно показано на рис. 2.2.
Рис. 2.2. Настройка пользовательского интерфейса
Окно настройки пользовательского интерфейса состоит из двух вкладок: Панели инструментов и Команды. Рассмотрим порядок работы на каждой из них.
Вкладка Панели инструментов (содержимое данной вкладки показано на рис. 2.2) предназначена для управления отображением инструментальных панелей. Чтобы включить отображение требуемой панели, необходимо установить соответствующий флажок.
Обратите внимание, что на рис. 2.2 некоторые флажки показаны черным цветом, а некоторые – серым. Черными флажками помечаются инструментальные панели, использование которых возможно в текущем режиме работы, а серыми – те панели, которые станут доступными при переходе в соответствующие режимы работы. Например, мы видим, что на рис. 2.2 панель Главное меню обозначена черным флажком, а панель Текст – серым. Это означает, что главное меню будет отображаться в составе пользовательского интерфейса постоянно, а панель Текст – только в режиме работы с текстовыми документами (причем – в нижней части интерфейса).
Изначально на вкладке Панели инструментов представлен перечень системных инструментальных панелей, заложенных в конфигурации. Эти панели нельзя переименовывать либо удалять. Однако пользователь может самостоятельно создать любое необходимое количество пользовательских инструментальных панелей.
Для создания пользовательской панели инструментов следует нажать кнопку Создать – в результате на экране откроется окно, изображенное на рис. 2.3.
Рис. 2.3. Создание пользовательской панели инструментов
В данном окне в поле Имя командной панели следует с клавиатуры ввести произвольное имя создаваемой панели инструментов и нажать кнопку ОК – в результате новая панель будет добавлена в список панелей на вкладке Панели инструментов. При необходимости пользовательскую инструментальную панель можно переименовать – для перехода в соответствующий режим следует выделить ее в списке курсором и нажать кнопку Переименовать. Чтобы удалить из списка пользовательскую панель инструментов, нужно установить на нее курсор и нажать кнопку Удалить. При удалении пользовательской