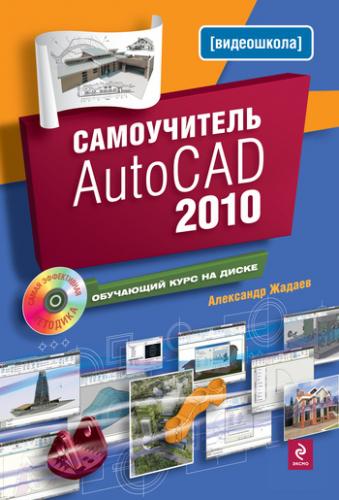9. Для изменения установочных данных нажмите кнопку Настройка (Configure). Откроется диалоговое окно настройки (рис. 1.6).
Рис. 1.6. Выбор типа лицензии
Если вы купили лицензию на использование AutoCAD 2010, то можете выбрать ее тип: Однопользовательская лицензия (Standalone license) или Сетевая лицензия (Network license).
10. Установите переключатель напротив нужного типа лицензии и нажмите кнопку Далее (Next). Откроется диалог выбора типа установки (рис. 1.7).
Рис. 1.7. Выбор типа установки
По умолчанию установка не предполагает выбора компонентов, но, установив переключатель напротив опции Выборочная (Custom), вы получите возможность достаточно тонкой настройки. При этом диалоговое окно изменит свой вид (рис. 1.8).
Рис. 1.8. Выборочный тип установки
Компоненты, отмеченные флажком, будут установлены.
11. Установите флажок напротив опции Создать ярлык AutoCAD 2010 на рабочем столе (Create the AutoCAD 2010 desktop shortcut).
12. Для изменения пути установки нажмите кнопку Обзор (Browse). Откроется стандартный диалог выбора папки. При этом вы можете контролировать по таблице наличие свободного пространства на логических дисках.
13. Нажмите кнопку Далее (Next). Откроется диалог установки обновлений (рис. 1.9).
Рис. 1.9. Установка пакета обновлений
Вы можете установить обновления, подключившись к www. autodesk.com (если вы подключены к сети Internet, то программа сама свяжется с сервером и выведет доступные пакеты обновлений). Также можно скачать пакеты обновлений вручную с этого же сайта и установить их с локального диска. По умолчанию мы пропускаем данный шаг.
14. Нажмите кнопку Далее (Next). Откроется диалог, сообщающий об окончании сбора данных (рис. 1.10).
Рис. 1.10. Окончание сбора сведений для установки
15. Нажмите кнопку Настройка завершена (Configuration Complete). Вы вернетесь к проверке конфигурации установки (см. рис. 1.5).
16. Нажмите кнопку Установка (Install). Запустится процесс установки (рис. 1.11).
Рис. 1.11. Ход процесса установки
По окончании процесса будет выведено соответствующее диалоговое окно (рис. 1.12).
Рис. 1.12. Сообщение об окончании установки
Вы можете установить флажок напротив опции Ознакомительные сведения по AutoCAD 2010 (View the AutoCAD 2010 Readme), чтобы сразу после закрытия мастера установки перейти к изучению справки по AutoCAD.
17. Нажмите кнопку Готово (Finish).
Установка завершена, и на вашем рабочем столе появился ярлык программы
Новинкой данной версии является помощь в начальной настройке, диалог которой запускается автоматически после установки программы (рис. 1.13).
Рис. 1.13. Страница приветствия AutoCAD 2010
Позже, когда будете точно знать, какие функции программы вы используете наиболее часто, можно будет несколькими щелчками мыши настроить свое рабочее пространство.
В первую очередь вы выбираете отрасль, соответствующую выполняемой вами работе. Этот выбор определяет