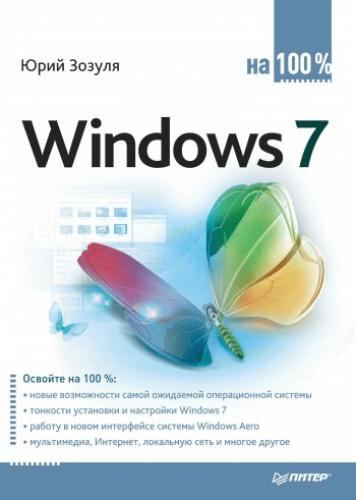3.5. Настройка Панели задач
Окно свойств Панели задач
Для открытия окна свойств Панели задач щелкните правой кнопкой мыши на любом свободном месте Панели задач и выберите пункт Свойства. Для установки свойств меню Пуск и Панели задач используется одно общее окно, состоящее из нескольких вкладок. В данном случае активной будет вкладка Панель задач (рис. 3.30).
Рис. 3.30. Свойства Панели задач
В окне настройки Панели задач имеются следующие флажки.
• Закрепить панель задач. Сняв этот флажок, вы сможете увеличить размеры Панели задач или переместить ее к другому краю экрана. Управлять закреплением Панели задач можно также с помощью контекстного меню.
• Автоматически скрывать панель задач. Установите данный флажок, если вам нужно задействовать всю площадь экрана для работы приложений. В этом случае Панель задач будет скрытой, но сразу появится, если вы подведете указатель мыши к нижнему краю экрана.
• Использовать маленькие значки. При установке этого флажка размер кнопок на Панели задач будет уменьшен. Если при этом также отключить группировку кнопок, Панель задач будет выглядеть в стиле предыдущих версий Windows.
• Положение панели задач на экране. Из раскрывающегося списка вы можете выбрать вариант расположения Панели задач слева, справа или сверху, но следует отметить, что интерфейс Windows оптимизирован для расположения Панели задач внизу экрана. При снятом флажке Закрепить панель задач переместить Панель задач в любой угол экрана можно также с помощью мыши.
• Кнопки панели задач. Из раскрывающегося списка вы можете выбрать способ отображения кнопок на Панели задач:
· Всегда группировать, скрывать метки (рис. 3.31, вверху). На кнопках отображаются только значки приложений, а текстовые подписи отсутствуют. При открытии нескольких окон одного приложения они будут автоматически сгруппированы в одну кнопку. Этот способ установлен по умолчанию;
· Группировать при заполнении панели задач (рис. 3.31, посередине). При выборе этого варианта на кнопках будут отображаться значок и название окна, а группировка окон будет включена только при нехватке места на Панели задач;
· Не группировать (рис. 3.31, внизу). В этом случае на кнопках отображаются значок и название окна, а группировка сходных окон не применяется. Данный вариант можно рекомендовать для пользователей, которые не открывают больше 3–5 окон одновременно.
Рис. 3.31. Варианты отображения кнопок на Панели задач
• Настроить. Данная кнопка открывает окно настройки значков области уведомлений, которое будет рассмотрено далее.
• Использовать Aero Peek для предварительного просмотра рабочего стола. Если данный флажок установлен, то при наведении указателя мыши на кнопку Свернуть все окна в правом углу Панели