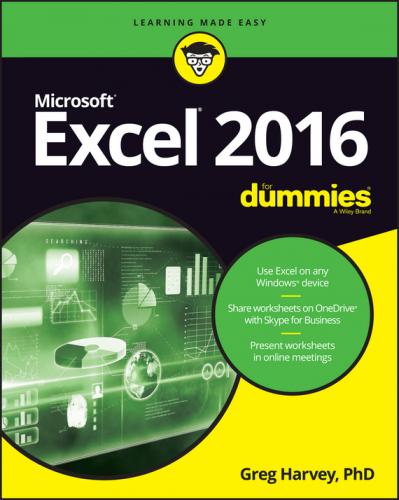❯❯ Worksheet area that contains the cells of the worksheet identified by column headings using letters along the top and row headings using numbers along the left edge; tabs for selecting new worksheets; a horizontal scroll bar to move left and right through the sheet; and a vertical scroll bar to move up and down through the sheet.
❯❯ Status bar that keeps you informed of the program’s current mode and any special keys you engage and enables you to select a new worksheet view and to zoom in and out on the worksheet.
To the immediate left of the Home tab on the Ribbon right below the Quick Access toolbar, you find the File button.
When you select File, the Backstage view opens. This view contains a menu similar to the one shown in Figure 1-3. When you open the Backstage view with the Info option selected, Excel displays at-a-glance stats about the workbook file you have open and active in the program.
FIGURE 1-3: Open Backstage view to get at-a-glance information about the current file, access all file-related commands, and modify the program options.
This information panel is divided into two panes. The pane on the left contains large buttons that enable you to modify the workbook’s protection status, check the document before publishing, and manage its versions. The pane on the right contains a list of fields detailing the workbook’s various Document Properties, some of which you can change (such as Title, Tags, Categories, Author, and Last Modified By), and many of which you can’t (such as Size, Last Modified, Created, and so forth).
Below the Info option, you find the commands (New, Open, Save, Save As, Print, Share, Export, and Close) you commonly need for working with Excel workbook files. Near the bottom, the File tab contains an Account option that, when selected, displays an Account panel in the Backstage view. This panel displays user, connection, and Microsoft Office account information. Below the Account menu item, you find options that you can select to change the program’s settings.
The Ribbon (shown in Figure 1-4) groups the most commonly used options needed to perform particular types of Excel tasks.
FIGURE 1-4: Excel’s Ribbon consists of a series of tabs containing command buttons arranged into different groups.
To do this, the Ribbon uses the following components:
❯❯ Tabs for each of Excel’s main tasks that bring together and display all the commands commonly needed to perform that core task.
❯❯ Groups that organize related command buttons into subtasks normally performed as part of the tab’s larger core task.
❯❯ Command buttons within each group that you select to perform a particular action or to open a gallery from which you can click a particular thumbnail. Note: Many command buttons on certain tabs of the Ribbon are organized into mini-toolbars with related settings.
❯❯ Dialog Box launcher in the lower-right corner of certain groups that opens a dialog box containing a bunch of additional options you can select. (Note that you can mouse over this button to display a preview of the dialog box.)
The first time you launch a new workbook in Excel 2016, its Ribbon contains the following tabs from left to right:
❯❯ Home tab with the command buttons normally used when creating, formatting, and editing a spreadsheet, arranged into the Clipboard, Font, Alignment, Number, Styles, Cells, and Editing groups.
❯❯ Insert tab with the command buttons normally used when adding particular elements (including graphics, PivotTables, charts, hyperlinks, and headers and footers) to a spreadsheet, arranged into the Tables, Illustrations, Apps, Charts, Reports, Sparklines, Filter, Links, Text, and Symbols groups.
❯❯ Page Layout tab with the command buttons normally used when preparing a spreadsheet for printing or re-ordering graphics on the sheet, arranged into the Themes, Page Setup, Scale to Fit, Sheet Options, and Arrange groups.
❯❯ Formulas tab with the command buttons normally used when adding formulas and functions to a spreadsheet or checking a worksheet for formula errors, arranged into the Function Library, Defined Names, Formula Auditing, and Calculation groups. Note: This tab also contains a Solutions group when you activate certain add-in programs, such as Analysis ToolPak and Euro Currency Tools. See Chapter 12 for more on using Excel add-in programs.
❯❯ Data tab with the command buttons normally used when importing, querying, outlining, and subtotaling the data placed into a worksheet’s data list, arranged into the Get External Data, Connections, Sort & Filter, Data Tools, and Outline groups. Note: This tab also contains an Analysis group when you activate add-ins, such as Analysis ToolPak and Solver. See Chapter 12 for more on Excel add-ins.
❯❯ Review tab with the command buttons normally used when proofing, protecting, and marking up a spreadsheet for review by others, arranged into the Proofing, Language, Comments, and Changes groups. Note: This tab also contains an Ink group with a sole Start Inking button when you’re running Office 2016 on a device with a touchscreen such as a Tablet PC or a computer equipped with a digital ink tablet.
❯❯ View tab with the command buttons normally used when changing the display of the Worksheet area and the data it contains, arranged into the Workbook Views, Show, Zoom, Window, and Macros