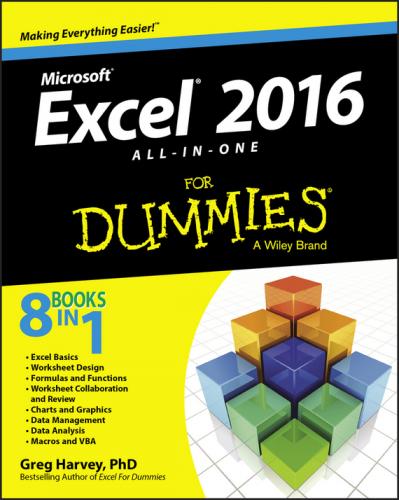✔ Don’t Show the Backstage when Opening or Saving Files: Normally, Excel 2016 shows the Open screen in the Backstage view whenever you press Ctrl+O to open a file for editing and the Save As screen when you press Ctrl+S or select the Save button on the Quick Access toolbar to save a new workbook. Select this check box if you want Excel to display the Open and Save Dialog box in the Worksheet area (as was the case in previous versions of Excel) instead.
✔ Show Additional Places for Saving, Even If Sign-in May Be Required: When Excel 2016 opens the Save As screen in the Backstage view, the program automatically displays the text boxes for logging into online services such as your SkyDrive or SharePoint team site on this screen. If you do not save your files to the Cloud or don’t have access to a SkyDrive, you can deselect this check box to remove such log-in options from the Save As screen.
✔ Save to Computer by Default: If you prefer to save your workbook files locally on your computer’s hard drive or a virtual drive on a local area network to which you have access, select this check box.
✔ Default Local File Location: This text box contains the path to the local folder where Excel 2016 saves new workbook files by default when you select the Save to Computer by Default check box as described in the preceding bullet item.
✔ Default Personal Templates Location: If the templates that you commonly use in creating new Excel workbooks are located in a local folder on your computer’s hard drive or a network drive to which you have access, enter the folder’s entire pathname in this text box after selecting the Save to Computer by Default check box as described earlier.
If your company enables you to share the editing of certain Excel workbooks through the Excel Services offered as part of SharePoint Services software, you can change the location where Excel saves drafts of the workbook files you check out for editing. By default, Excel saves the drafts of these checked-out workbook files locally on your computer’s hard drive inside a SharePoint Drafts folder in the Documents or My Documents folder. If your company or IT department prefers that you save these draft files on the web server that contains the SharePoint software, select the Office Document Cache option button to deselect The Server Drafts Location on This Computer option button and then enter the network path in the Server Drafts Location text box. Alternatively, click the Browse button and locate the network drive and folder in the Browse dialog box.
The options on the Language tab of the Excel Options dialog box enable you to add editing languages in the Choose Editing Languages section at the top of the dialog box. When you add a new language, Office 2016 incorporates the sorting, grammar checking, and spelling dictionaries necessary to proof your workbooks in that language. The program will prompt you to download the necessary files for this new language if they aren’t already available to Office on your computer, as long as the Let Me Know When I Should Download Additional Proofing Tools check box remains selected.
To add a language, simply select the language in the Add Additional Editing Languages drop-down list box and then click the Add button to its right to add its name to the list box above.
Besides adding proofing tools to your Office programs such as Excel 2016 for a new language on the Language tab, you can also change the priority of the Office program’s display and the language used when you ask for online help in Excel (see Chapter 1 of Book I for details). In the Set the Language Priority Order for the Buttons, Tabs, and Help section of Language tab, Excel shows all the display and help languages installed for Microsoft Office in their respective list boxes. To boost the usage of a particular language, simple click the Promote button (with the triangle pointing upward) in either or both the Display Language and Help Language list boxes.
The options on the Advanced tab (see Figure 2-6) of the Excel Options dialog box (File ⇒ Options ⇒ Advanced or Alt+FTA) are divided into the 14 sections listed in the following table:
Figure 2-6: The Editing and Cut, Copy, and Paste options on the Advanced tab control how Excel behaves during editing.
The various and sundry options in these 14 sections of the Advanced tab actually fall into 4 somewhat distinct areas: options for editing in the worksheet; options controlling the screen display; a potpourri area of formulas, calculating, and general options; and Lotus compatibility options for old Lotus 1-2-3 users (assuming that there are still some of you left) who are just now upgrading to Excel to make the transition easier.
Working the worksheet editing options
As you can see in Figure 2-6, the options in the Editing Options and Cut, Copy, and Paste sections on the Advanced tab control what happens when you edit the contents of an Excel worksheet.
When you first open the Advanced tab of the Excel Options dialog box, all of the check box options in the Editing Options and Cut, Copy, and Paste sections are checked with the exception of these three:
✔ Automatically Insert a Decimal Point to have Excel add a decimal point during data entry of all values in each worksheet using the number of places in the Places text box. (See Book II, Chapter 1 for details.)
✔ Zoom on Roll with IntelliMouse to have Excel increase or decrease the screen magnification percentage by 15 percent on each roll forward and back of the center wheel of a mouse that supports Microsoft’s IntelliMouse technology. When this option is not checked, Excel scrolls the worksheet up and down on each roll forward and back of the center wheel.
✔ Do Not Automatically Hyperlink Screenshot to prevent Excel from automatically creating hyperlinks to any screenshots that you take of the Windows desktop using the Screen Clipping option on the Take a Screenshot button in the Illustrations group on the Insert tab of the Ribbon. (See Book V, Chapter 2 for details.)