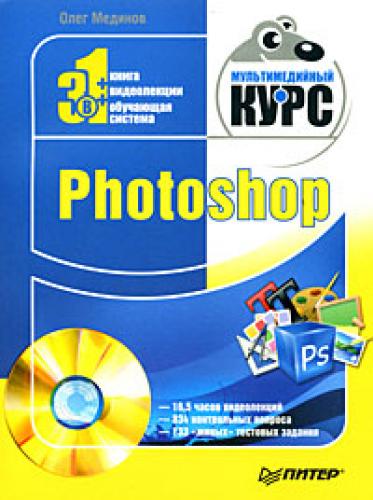Если мы загрузим какое-либо изображение (Файл → Открыть), последнее открывается в отдельном окне, расположенном в окне приложения. Данное окно мы будем называть окном документа (рис. 2.2).
Рис. 2.2. В окне программы открыто окно документа
Окно документа можно перемещать внутри окна программы или даже вынести за его пределы. В заголовке окна документа указано название файла, масштаб отображения, имя активного слоя и цветовая модель файла. В правой части окна документа расположены знакомые вам кнопки для сворачивания, изменения размера и закрытия. Кстати, окна документов сворачиваются не на панель задач, а в нижнюю часть окна программы.
В окне приложения можно открыть множество файлов, и каждый из них будет располагаться в собственном окне. Окна можно перемещать, располагая их, как вам удобно, или упорядочить с помощью команд меню Окно → Упорядочить.
• Каскад. Окна выстраиваются друг над другом так, что части их заголовков видны. Сделать окно активным можно щелкнув кнопкой мыши на его заголовке (рис. 2.3).
Рис. 2.3. Окна, выстроенные каскадом
По горизонтали и По вертикали. Окна выстраиваются в окне программы так, что не перекрывают друг друга (рис. 2.4).
Рис. 2.4. Окна, выстроенные по горизонтали
Теперь, когда файл загружен в окно приложения, посмотрим, что изменилось на отображаемых в правой части окна программы палитрах. На палитре Навигатор появилось миниатюрное изображение активного файла, а также ползунок для изменения масштаба изображения. В данном случае изменяется только масштаб изображения на экране, а не реальный размер изображения. Последний, в свою очередь, изменяют с помощью ползунка и кнопок, расположенных слева и справа от него. Точный масштаб можно также ввести в поле, расположенное слева от ползунка (100 % – это исходный размер изображения).
Если все изображение не помещается в видимой части окна документа, в правой и нижней части окна появляются полосы прокрутки, с помощью которых можно «двигать» изображение в окне. Но есть и более удобный способ. Если все изображение не помещается в окне документов, на миниатюре изображения (на палитре Навигатор) появляется прозрачный прямоугольник с красной рамкой. Все, что находится в пределах прямоугольника, вы видите в окне документа. Все, что расположено вне рамки прямоугольника, скрыто за границами окна. Этот прямоугольник можно перемещать по миниатюре изображения. В результате в него будут попадать новые фрагменты изображения, и, соответственно, все, что вновь попало в прямоугольник, будет отображено в окне документа. Чтобы изменить положение прямоугольника на миниатюре, нужно подвести к нему указатель мыши и, удерживая левую кнопку нажатой, перемещать мышь в нужном направлении. Как только необходимая область изображения отобразится в окне документа, кнопку мыши можно отпустить