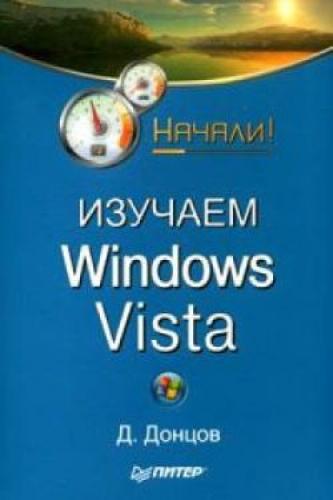Основное назначение окна Параметры оформления – изменение цветовой схемы Windows. В Windows Vista имеются четыре основные схемы, которые можно выбрать в списке Цветовая схема.
• Windows Аэро. При выборе стиля Windows Aero будут изменены цвета элементов интерфейса в соответствии с новой цветовой схемой Windows Vista и задействованы новые визуальные эффекты. Вариант Windows Аэро отсутствует при использовании версии Windows Vista Home Basic или если оборудование вашего компьютера не соответствует требованиям для функционирования стиля Windows Aero.
• Windows Vista – упрощенный стиль. При выборе данного варианта внешний вид и цвета элементов интерфейса незначительно отличаются от стиля Windows Aero, но все визуальные эффекты отсутствуют. Упрощенный стиль устанавливается автоматически, если система не поддерживает Windows Aero либо если стиль Aero был отключен по тем или иным причинам.
• Стандартная или Классическая. При выборе любой из этих схем окна и другие элементы управления будут выглядеть в стиле предыдущих версий Windows.
ПРИМЕЧАНИЕ
Схему с высокой контрастностью используют для работы пользователей с нарушением зрения.
Выбор фонового рисунка
Изменение фонового рисунка – любимое занятие начинающих пользователей. В Windows Vista не только появилась галерея новых высококачественных изображений, но и был полностью переработан интерфейс окна настройки фонового рисунка (рис. 2.18). Для изменения фонового рисунка нужно щелкнуть правой кнопкой мыши на любом свободном месте Рабочего стола, выбрать в контекстном меню пункт Персонализация и в появившемся окне щелкнуть на ссылке Фоновый рисунок рабочего стола (см. рис. 2.16).
Рис. 2.18. Окно выбора фонового рисунка
Для работы с фоновыми рисунками можно использовать следующие приемы.
• Для выбора одного из предложенных рисунков щелкните на его эскизе.
• С помощью переключателя Как разместить рисунок? к рисунку можно применить один из трех вариантов расположения:
■ Растянуть – позволяет подогнать рисунок под размер экрана путем растягивания или сжатия изображения;
■ Замостить – размножает рисунок по всему экрану;
■ По центру – в этом случае рисунок будет расположен в центре экрана, а его края будут залиты цветом, который можно изменить с помощью ссылки Изменение цвета фона.
• Раскрыв список Расположение рисунка, вы можете выбрать другую папку с изображениями. Если в этом списке нет нужной папки, нажмите кнопку Обзор и найдите ее, после чего выбранная папка будет автоматически добавлена в список Расположение рисунка.
• Вы можете вообще отказаться от фонового рисунка, выбрав в списке Расположение рисунка значение Сплошные