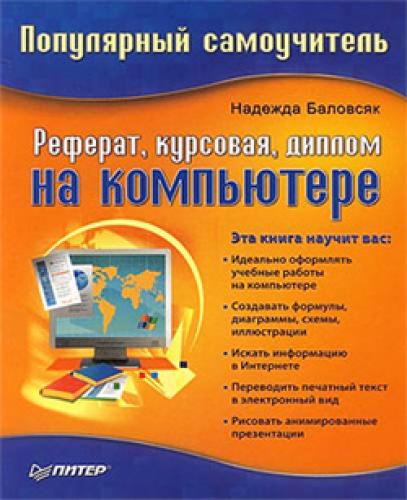В редакторе Word текст можно сделать полужирным, курсивным или подчеркнутым. Эти параметры можно изменить на панели инструментов Форматирование, для этого предназначены кнопки с изображением букв «ж», «к» и «ч». Кроме того, вы можете задать другой размер и тип шрифта – на этой же панели инструментов размещены поля для настройки этих параметров. Все эти возможности, а также ряд других доступны в диалоговом окне Шрифт, открыть которое можно, выбрав одноименный пункт меню Формат (рис. 2.6).
Рис. 2.6. В окне Шрифт доступны параметры работы со шрифтами
В списке Шрифт одноименного окна расположены инструменты, дублирующие назначения кнопок панели инструментов. Ниже размещены раскрывающиеся списки для изменения цвета текста и выбора типа его подчеркивания. Обратите внимание, что подчеркивание можно задать не только «классическое», обычной линией. Подчеркнуть текст можно волнистой, штриховой или штрихпунктирной линией. В этом же окне можно задать цвет шрифта и цвет подчеркивания.
Не менее интересна область Видоизменение. Здесь можно применить дополнительные эффекты к вашему тексту. Предназначение флажков зачеркнутый, двойное зачеркивание, контур, с тенью, приподнятый, утопленный очевидно. С их помощью можно придать иной внешний вид буквам. Гораздо интереснее другие переключатели. Например, надстрочный и подстрочный применяются для создания верхних и нижних индексов (именно так, кстати, они и назывались в предыдущих версиях Microsoft Word). Например, вам необходимо набрать несложную формулу, нечто вроде х2 + 6. Для такой мелочи открывать редактор формул (который может быть и не установлен на компьютере) просто смешно, а вот шрифт типа Надстрочный здесь как раз и пригодится. Наберите х2 + 6 и для цифры «2» установите этот эффект – формула готова.
Довольно интересным эффектом для выделения в редакторе Word является использование разреженного текста. В результате применения этого эффекта расстояние между буквами увеличится. Таким образом, отформатированный фрагмент будет бросаться в глаза. Для изменения этого параметра перейдите на вкладку Интервал и выберите эффект Разреженный. Здесь же вы можете установить величину разрежения. Эффекты анимации доступны на третьей вкладке окна Шрифт. Мерцание или Красные муравьи – все это можно применить к вашему тексту.
Форматирование абзаца
При наборе текстов не менее важным является форматирование абзаца. Особенно это касается научных текстов и различных учебных работ – в методических пособиях часто указываются точные параметры оформления, касающиеся абзацных интервалов. Работы, которые не удовлетворяют этим требованиям, могут быть не приняты к защите или оценены ниже, чем они того заслуживают.
При форматировании абзаца можно задать два параметра – тип выравнивания и междустрочный интервал. Тип выравнивания определяет внешний вид абзаца и его границ на странице. Установить тип выравнивания можно с помощью кнопок, размещенных на панели инструментов Форматирование. В