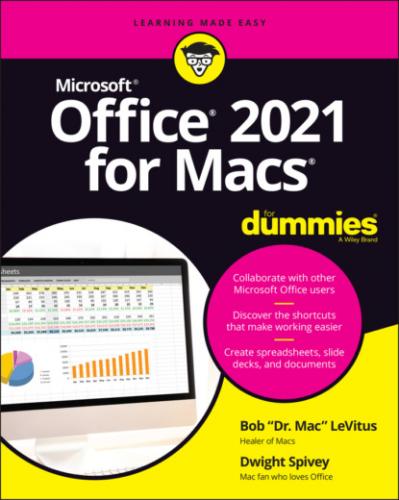What are you waiting for? Go — enjoy the book!
Part 1
Introduction to Microsoft Office for Mac
IN THIS PART …
Get an overview of the various versions of Office for Mac as well as how to install and set them up.
Become acquainted with the four major apps in the Office suite: Word, PowerPoint, Excel, and Outlook.
Explore Office features that work the same way in all four apps, such as menus, toolbars, preferences, and help.
Chapter 1
Overview from 10,000 Feet
IN THIS CHAPTER
Over the next several hundred pages, you can find out in detail about the apps that make up the Microsoft Office for Mac suite. But first you must decide which version of the suite you want or need, acquire a copy of it, and then install it and find out how to update it to ensure that you’re always running the latest and greatest (not to mention most stable) version.
So, without further ado, dig in!
The Many Faces of Office for Mac
When it comes to choices, it seems Microsoft wants to make sure you have a veritable cornucopia of them for Office apps. Combining the number of packages available for individual and business use, there are roughly a dozen to choose from. For simplicity’s sake, we focus on the several tasty flavors of Office for Mac for individuals and home users:
Office for Mac Home & Student
Office for Mac Home & Business
Microsoft 365 Personal
Microsoft 365 Family
Office for Mac Home & Student and Office for Mac Home & Business are both one-off purchases; you pay one price up front and then own it forever. Microsoft 365 Personal and Microsoft 365 Family offer a subscription model, in which you pay a monthly or yearly fee, with access halting only when you choose to cancel or you miss a payment.
The four editions all provide the big three apps — Word, Excel, and PowerPoint — with variations based on whether you selected the Office or Microsoft 365 version. The Microsoft 365 editions of the big three apps provide the latest features and updates on a continual basis — Microsoft calls these premium versions. When Microsoft develops and implements a new feature, you get it automatically, so you apps are always up to date. The Office editions provide classic versions of the big three — what you see is what you get, with no additions or updates except security and bug fixes. You can’t take advantage of new features and products unless you purchase the next Office edition Microsoft releases (they’re usually several years apart).
Here’s the skinny on each of the four editions:
Office for Mac Home & Student : The retail price is $149.99 for a single installation. As the least expensive edition, it includes the big three apps and OneNote. Many users need nothing more.Note that this edition does not include Microsoft Outlook. Outlook, which is sometimes called the Swiss army knife of personal communications software, combines an email client with an address book, a calendar, to-do lists, and searchable notes in a single app. Unless you dislike the Mail, Contacts, and Calendar apps that are included with macOS, you probably won’t miss Outlook much.
Office for Mac Home & Business: The retail price is $249.99 for a single installation. What do you get for the additional dough (along with the big three and OneNote)? In two words: Microsoft Outlook.What’s that, you say? You don’t know whether you need Outlook? Well then, we suggest that you save yourself a bundle and start with the Home & Student Edition. Does your organization require or prefer that you use Outlook? It’s best to find out before you make a purchase. You can’t simply pay a few more dollars to upgrade from Office Home & Student to Office Home & Business; you’d have to pay the full price of Office Home & Business to gain access to Outlook.
Microsoft 365 Personal: For the price of $69.99 annually or $6.99 monthly, you get access for one person to premium versions of the big three, OneNote, Teams, and Outlook, 1TB of OneDrive online storage (more on OneDrive in the next chapter), and the ability to install and use your subscription on up to five devices — Macs, PCs, iOS devices, and Android. That’s right: five devices with support for a variety of desktop and mobile operating systems!
Microsoft 365 Family: The price is $99.99 annually or $9.99 monthly for access to everything in Microsoft 365 Personal. Plus up to six people can use the subscription instead of one. You can also try it for free for one month.
So there you have it — four editions for four budgets.
Installing Office
Regardless of which edition you decide to buy, you’ll need a Microsoft account and an internet connection to download the installation package for your apps.
Getting a Microsoft account
A Microsoft account is similar to your Apple ID; it’s an account for you to manage your Microsoft apps and purchases. To download and install your Office apps, your purchase of Office for Mac must be associated with a Microsoft account (personal, business, or school account).
If you don’t have a Microsoft account, go to https://office.com/setup to create one.
Downloading and installing Office
To install Microsoft Office, you need the username and password for an administrator account on this Mac. If you don't have an administrator account and password handy, it would behoove you to get one now.
After you have that detail settled, here’s how to download and install your Office apps:
1 Go tohttps://office.com and sign in to the Microsoft account associated with your Microsoft 365 or Office purchase.
2 Click the Install Office button and download the installer package.
3 Locate and double-click the installer package to launch the installer app.
4 Click Continue on the first screen.The screen displays the license terms.
5 Read every word of the license terms, and then click Continue. We’re only half kidding — we know that no one reads the licensing information. But because you’re