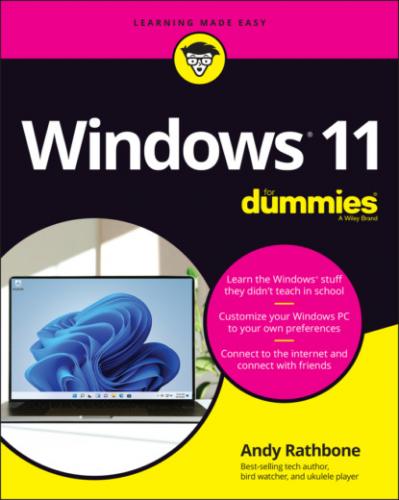What Is Windows, and Why Are You Using It?
Created and sold by a company called Microsoft, Windows isn’t like your usual software that lets you calculate income taxes or send angry emails to politicians. No, Windows is an operating system, meaning it controls the way you work with your computer. It’s been around since 1985, and the latest incarnation is called Windows 11, shown in Figure 1-1.
FIGURE 1-1: Although Windows 11 looks different on different PCs, it usually looks much like this.
The name Windows comes from all the little windows it places on your computer screen. Each window shows information, such as a picture, a program, or a baffling technical reprimand. You can place several windows onscreen simultaneously and jump from window to window, visiting different programs. Or you can enlarge one window to fill the entire screen.
When you turn on your computer, Windows jumps onto the screen and begins supervising any running programs. When everything goes well, you don’t really notice Windows; you simply see your programs or your work. When things don’t go well, though, Windows often leaves you scratching your head over a perplexing error message.
In addition to controlling your computer and bossing around your programs, Windows comes with a bunch of free programs and apps — mini-programs. These programs and apps let you do different things, such as write and print letters, browse the internet, play music, and send your friends dimly lit photos of your latest meal.
Microsoft touts Windows as a helpful companion that always keeps your best interests in mind, but that description isn’t really true. Windows always keeps Microsoft’s interests in mind.
For example, Microsoft uses Windows to plug its own products and services. Microsoft Edge, the new Windows web browser, opens with links to Microsoft’s own websites. The browser’s Favorites area, a place for you to add your favorite web destinations, comes stocked with Microsoft websites.
Windows 11 places a link to OneDrive, its online storage service, in every folder. But Microsoft isn’t as quick to mention that you must pay a recurring fee when you reach your storage limit.
Advertisements appear on the Start menu, as well as the Windows lock screen, the screen that appears when you haven’t used your PC for a while.
The Maps app uses the Microsoft Bing mapping service, rather than Google Maps or another competitor.
Microsoft also wants you to start buying apps rather than traditional programs. Apps are sold only through the bundled Microsoft Store app, and Microsoft takes a cut of each sale.
Simply put, Windows not only controls your computer but also serves as a Microsoft advertising vehicle. Treat these built-in advertising flyers as a salesperson’s knock on your door.
And why are you using Windows 11? Well, you probably didn’t have much choice. Nearly every computer, laptop, or Windows tablet sold after October 2021 comes with Windows 11 preinstalled. A few people escaped Windows by buying Apple computers (those nicer-looking computers that cost a lot more). But chances are good that you, your neighbors, your boss, and millions of other people around the world are using Windows.
Microsoft wants Windows 11 and its gang of apps to run on nearly everything: PCs, laptops, tablets, video game consoles, and even yet-to-be-invented gadgets. That’s why Windows 11 includes many large buttons for easier poking with fingers on touchscreens. Windows 11 can also run apps, small programs usually found on smartphones and tablets, in windows on a desktop PC.
To confuse everybody, Microsoft never released a Windows 9. Microsoft skipped a version number when moving from Windows 8.1 to Windows 10.
To confuse everybody even more, Microsoft said Windows 10 would be the last version of Windows. Six years later, Microsoft began pushing Windows 11.
For years, the desktop’s Start menu lived in your screen’s lower-left corner. Windows 11 moves the Start menu, as well as the Windows key that launches it, to the screen’s bottom center. (I explain how to change it back to its old, lower-left corner home in Chapter 2.)
What’s New in Windows 11?
Microsoft views Windows 11 as a one-size-fits-all computing solution that runs on laptops and desktop PCs (shown earlier in Figure 1-1) as well as on touchscreens, including tablets, shown in Figure 1-2.
Windows 11 looks and behaves almost identically on each device, and it brings a bonus: Its apps and programs will run on a Windows 11 tablet, PC, and laptop.
Start button and menu: Windows 11 moves the Start button and menu from its traditional lower-left corner to the center of the screen. The revamped Start menu sports a few rows of icons, but leaves out the animated tiles found in Windows 10. Look closely, and you’ll notice the Start menu now sports rounded corners, as do all other desktop windows. Flip ahead to Chapter 2 for more information on the Start button and menu.FIGURE 1-2: Windows 11 drops the Tablet mode found in Windows 10.
Hardware requirements: Previous Windows versions worked fairly well on older PCs, even those up to ten years old. Windows 11 breaks that model, unfortunately. If your computer is older than three years, you probably won’t be able to upgrade it to Windows 11. I explain how to see if your PC can upgrade to Windows 11 in Chapter 22.
Settings app: Have you mastered Windows 10’s Settings menu? Erase that memory, because the new Settings app contains a new layout with new switches in new places. Head for Chapter 12 for oodles of Settings menu tips and tricks.
Apps on the desktop: Apps, which are small programs from the world of phones and tablets, consumed the full screen in Windows 8 and 8.1. Windows 11 lets you choose whether to run apps full screen or within desktop windows. (Microsoft says Windows 11 will let you download and run apps designed for Android smartphones sometime in 2022.) I cover apps and programs in Chapter 6.
File Explorer: File Explorer, which lets you find, store, and manage files, receives a new, slimmed down look. The ribbon of menu options across the top has vanished, replaced by a single row of unnamed icons. I cover the new File Explorer in Chapter 5.
Teams Chat: When everybody jumped onto Zoom for video chats during the pandemic, Microsoft decided to push its own Teams app for people to hold online meetings. The chat portion of Microsoft’s Teams program now comes built into Windows 11, and I cover it in Chapter 10.
Your Phone: The newly revamped Your Phone app lets you send and receive your phone’s messages from the keyboard of your desktop PC, all wirelessly. You can browse your phone’s latest photos from your desktop,